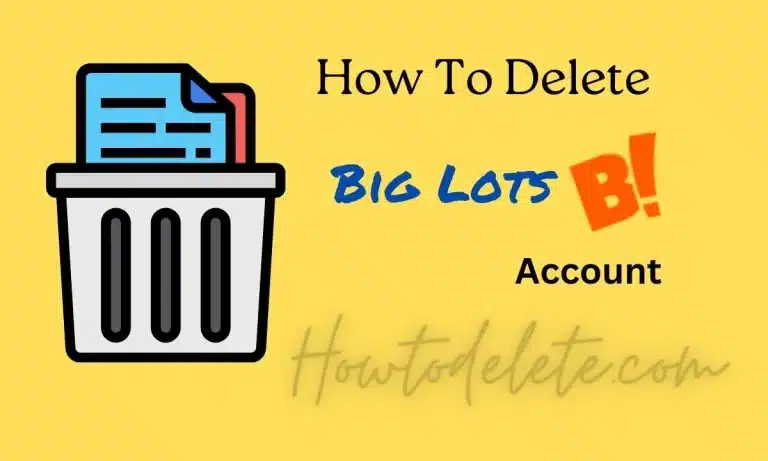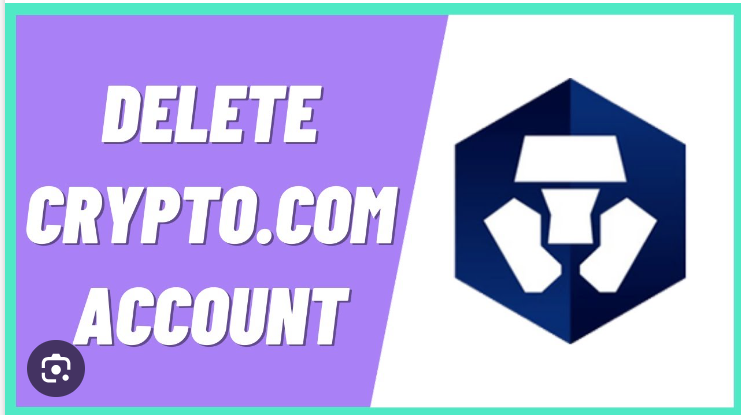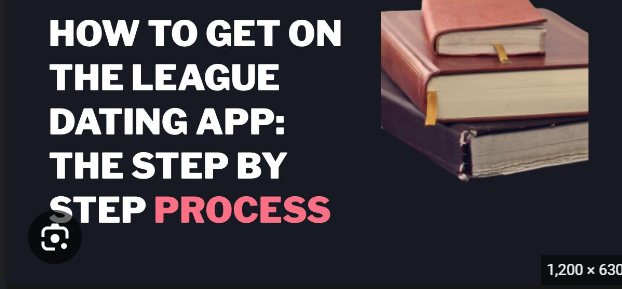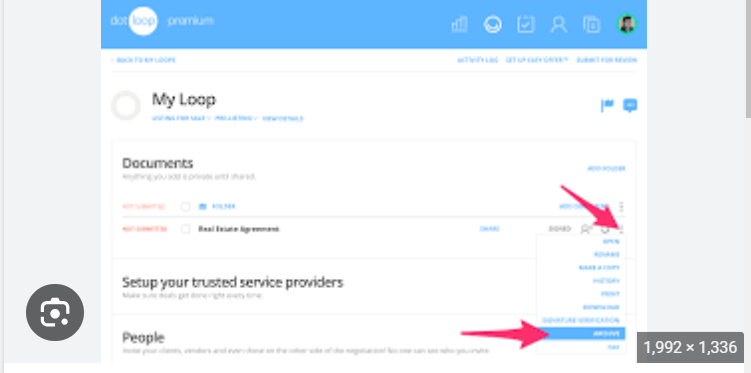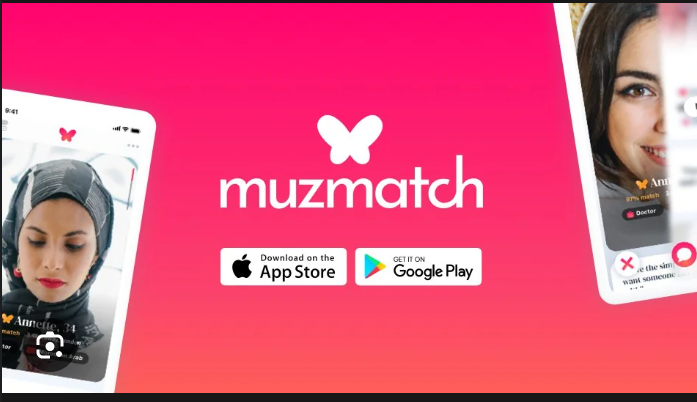How To Delete Citation In Word
Microsoft Word is a powerful tool widely used for document creation, including academic papers, reports, and articles. While adding citations is a crucMicrosoft Word is a powerful tool widely used for document creation, including academic papers, reports, and articles. While adding citations is a crucial part of scholarlyial part of scholarly writing, there are instances where you might need to remove or edit existing citations. In this guide, we’ll take you through the step-by-step process of deleting citations in Microsoft Word to help you maintain precision and clarity in your documents.
Why Delete Citations?
Before we delve into the steps, let’s explore a few scenarios where deleting citations becomes necessary:
- Correction of Errors:
- If you’ve made a mistakMicrosoft Word is a powerful tool widely used for document creation, including academic papers, reports, and articles. While adding citations is a crucial part of scholarly Microsoft Word is a powerful tool widely used for document creation, including academic papers, reports, and articles. While adding citations is a crucial part of scholarly e in citing a source, such as entering the wrong author name or publication year, deleting the citation is essential for accuracy.
- How To Delete Citation In Word
- Reorganization of Content:
- As you revise and restructure your document, you may find that certain citations are no longer relevant or need to be moved to different sections. Deleting citations facilitates smoother document organization.
- Updating Citations:
- If you’ve updated your bibliography or added new sources, you may want to remove outdated citations and replace them with the latest references.
Step-by-Step Guide to Deleting Citations in Microsoft Word:
1. Open Your Document:
- Launch Microsoft Word and open the document from which you want to delete citations.
2. Switch to the References Tab:
- Navigate to the “References” tab on the Word ribbon. This is where you’ll find all the tools related to citations and bibliographies.
3. Locate the Citation:
- Scroll through your document to locate the citation you want to delete. Citations are usually marked with brackets or other indicators.
4. Place Your Cursor in the Citation:
- Click inside the citation you want to delete. This ensures that you are actively working within the citation field.
5. Press Backspace or Delete:
- Once your cursor is positioned within the citation, press the “Backspace” or “Delete” key on your keyboard. This action will remove the citation from your document.
6. Update Citations and Bibliography (Optional):
- If you’ve deleted a citation and added new sources or made changes to existing ones, you may want to update the entire bibliography to reflect these changes.
- Click anywhere within the document.
- Go to the “References” tab.
- Click on “Update Citations and Bibliography.”
7. Check for Residual Citations:
- After deleting a citation, it’s a good practice to review the surrounding text to ensure that no residual brackets or citation indicators remain.
8. Repeat for Multiple Citations:
- If you have multiple citations to delete, repeat the process outlined above for each one.
9. Save Your Document:
- Once you’ve made the necessary changes, save your document to ensure that the modifications are preserved.
10. Consider Using EndNote or Zotero:
- If you frequently work with citations and want more advanced citation management options, consider using reference management tools like EndNote or Zotero.
Additional Tips:
- Review Citations Before Deleting:
- Before removing any citation, double-check the accuracy of your sources and ensure that the citation you’re deleting is indeed the one you want to remove.
- Back Up Your Document:
- If you’re making extensive changes to your document, consider creating a backup copy before deleting citations. This provides a safety net in case you need to revert to a previous version.
- Maintain Consistency:
- If you’re deleting citations and adding new ones, ensure that your citation style remains consistent throughout the document.
- Learn Keyboard Shortcuts:
- Familiarize yourself with keyboard shortcuts for faster citation management. For instance, “Ctrl + Shift + F9” can unlink all field codes, including citations.
In conclusion, deleting citations in Microsoft Word is a straightforward process that allows you to refine and improve the accuracy of your documents. Whether you’re correcting errors, reorganizing content, or updating references, this guide equips you with the knowledge to efficiently manage citations in your Word documents. Embrace the flexibility Word offers to create polished and accurate scholarly works.