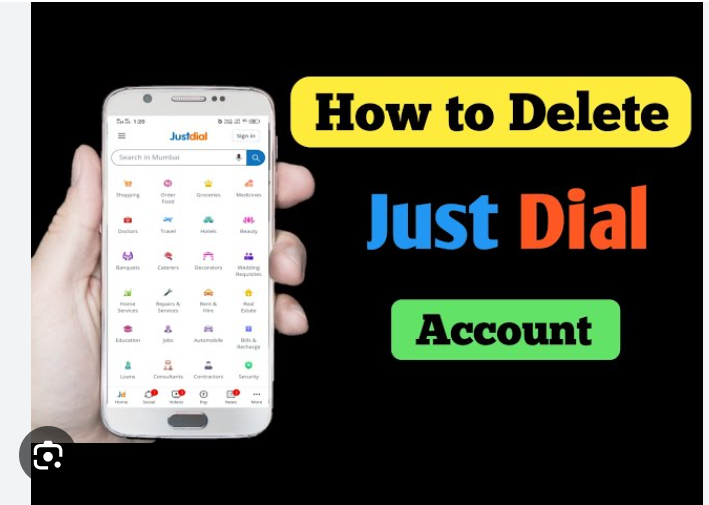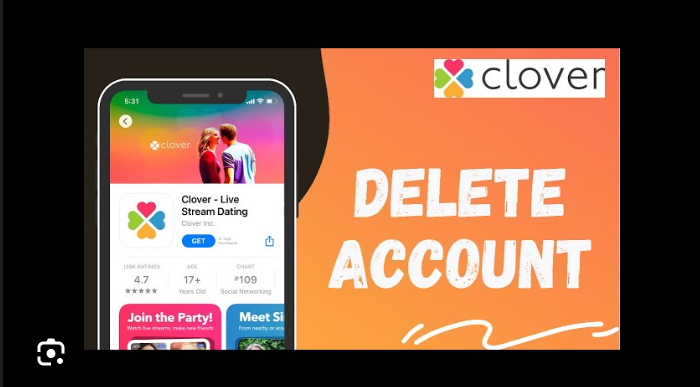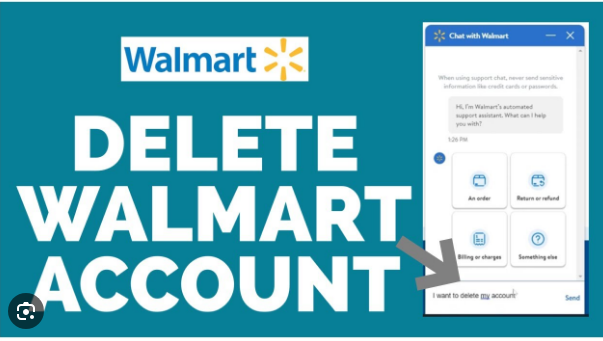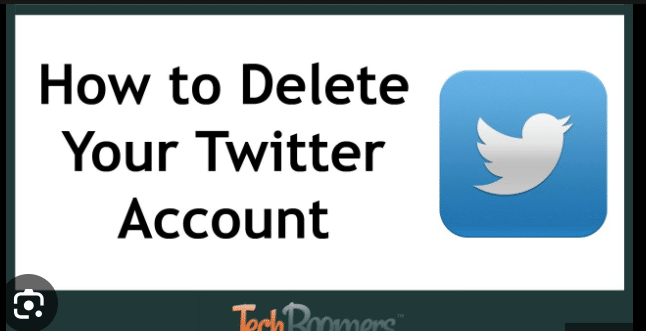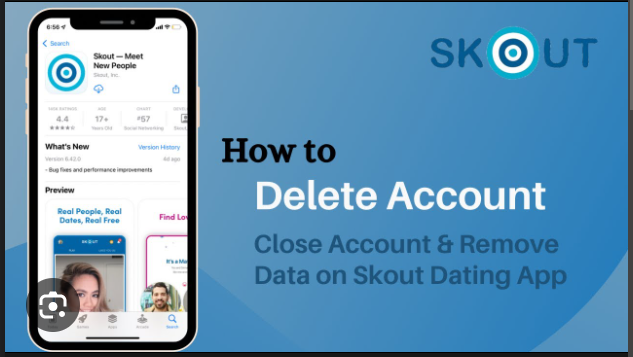How To Delete Cube In Blender
Blender, a powerful and versatile 3D creation software, empowers artists and designers to bring their imaginations to life. When working with 3D models in Blender, understanding how to manipulate and delete elements is fundamental. If you’ve found yourself grappling with how to delete cubes in Blender, this comprehensive guide will walk you through the process, ensuring you can sculpt and refine your digital creations with ease.
Why Delete Cubes in Blender?
Before we delve into the steps, let’s briefly discuss why you might want to delete cubes in Blender. Cubes are often used as a starting point for various 3D models, but as your project evolves, you may need to refine or reshape specific elements. Deleting cubes allows you to make space for more intricate details, refine your model’s structure, or experiment with different shapes.
Step 1: Launch Blender and Open Your Project
Start by launching Blender and opening the project in which you have the cube you want to delete. If you’re starting a new project or working on an existing one, navigate to the scene where the cube is located.
Step 2: Select the Cube
In Blender, interacting with objects involves selecting them. Right-click on the cube you want to delete to ensure it is the active object. The selected object will be outlined in orange, indicating that any actions you take will apply to that specific object.
Step 3: Enter Edit Mode (Optional)
Before deleting the cube, you may want to enter Edit Mode to make more precise modifications. Press the “Tab” key on your keyboard to switch to Edit Mode. This mode allows you to manipulate individual vertices, edges, and faces of the cube.
Step 4: Delete the Cube
With the cube selected, press the “X” key on your keyboard. This opens a menu with various deletion options. Choose “Delete” from the menu to remove the cube. Alternatively, you can press the “Delete” key and confirm the action.
Step 5: Confirm Deletion
After selecting the “Delete” option, Blender will prompt you to confirm the deletion. Confirm by pressing “Enter” or selecting “Delete” again. The cube is now removed from your scene.
Step 6: Switch Back to Object Mode (If in Edit Mode)
If you entered Edit Mode in Step 3, press the “Tab” key to switch back to Object Mode. This mode allows you to view and manipulate the object as a whole rather than editing its individual components.
Step 7: Save Your Project
Once you’ve deleted the cube and made any other necessary changes, it’s a good practice to save your project. Press “Ctrl + S” or navigate to “File” > “Save” to save your progress. Regularly saving ensures that your work is preserved in case of unexpected interruptions.
Step 8: Undo (If Necessary)
If you accidentally delete the wrong cube or make a mistake, Blender’s undo feature can be a lifesaver. Press “Ctrl + Z” to undo the deletion and revert to the previous state. You can continue pressing this shortcut to step back through multiple actions.
Step 9: Customize Your Scene
With the cube deleted, you have the freedom to further customize your scene. Whether you’re sculpting a character, designing an environment, or animating a sequence, removing unwanted elements allows you to refine and shape your digital masterpiece.
Step 10: Explore Advanced Deletion Techniques
Beyond the basic steps outlined here, Blender offers various advanced deletion techniques. Experiment with different tools and options in Blender to explore more nuanced ways of removing objects and refining your 3D models.
Conclusion
Delete cubes in Blender is a fundamental skill for any 3D artist or designer. By following these step-by-step instructions, you can confidently navigate Blender’s interface and streamline your workflow. Whether you’re a seasoned Blender user or a beginner, mastering the art of deletion is essential for sculpting your virtual creations with precision and creativity. Take these steps as a starting point, and as you continue your journey with Blender, explore more advanced techniques to enhance your 3D modeling skills.