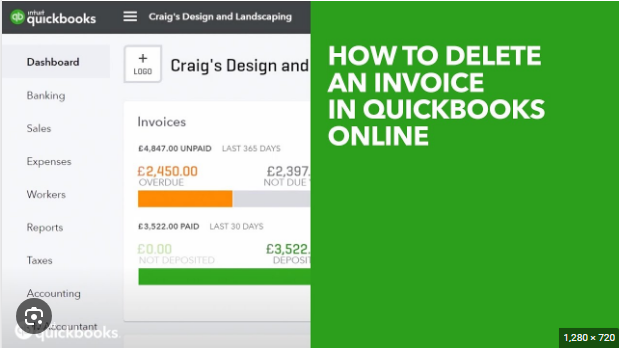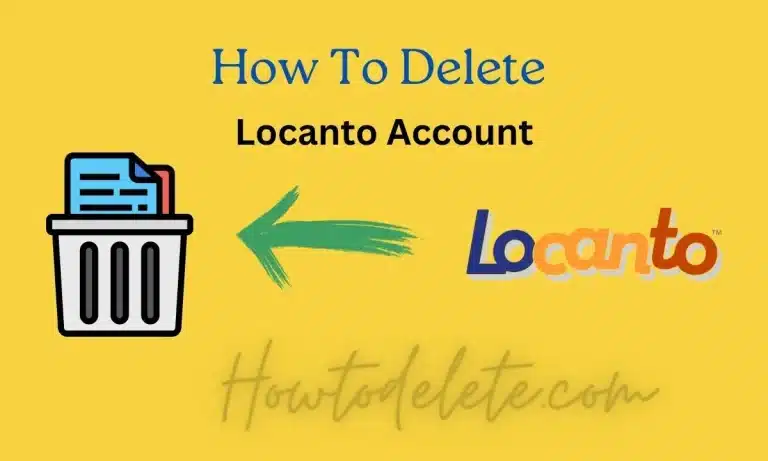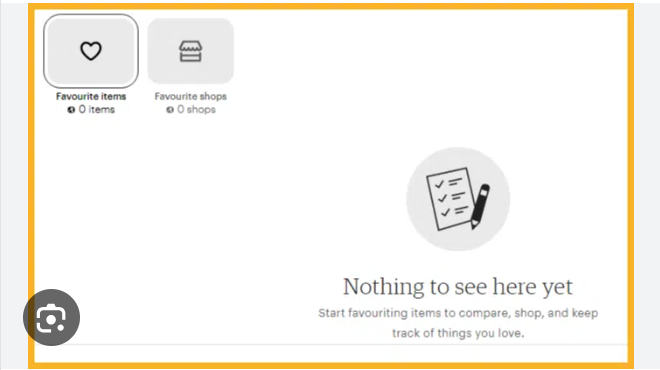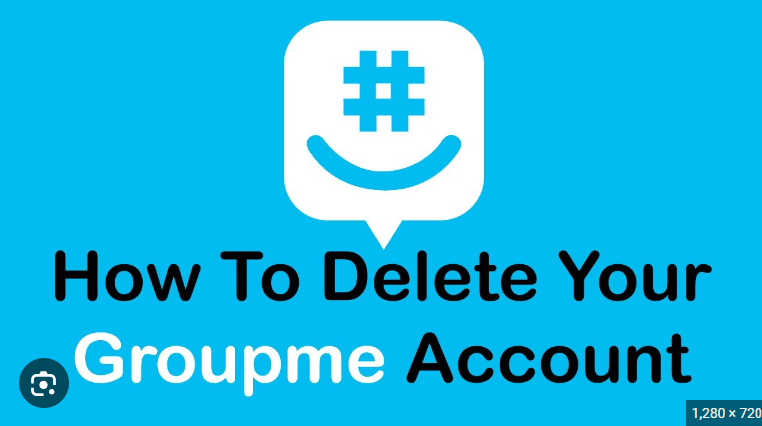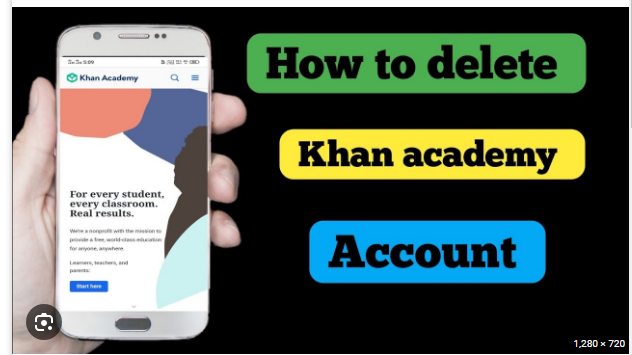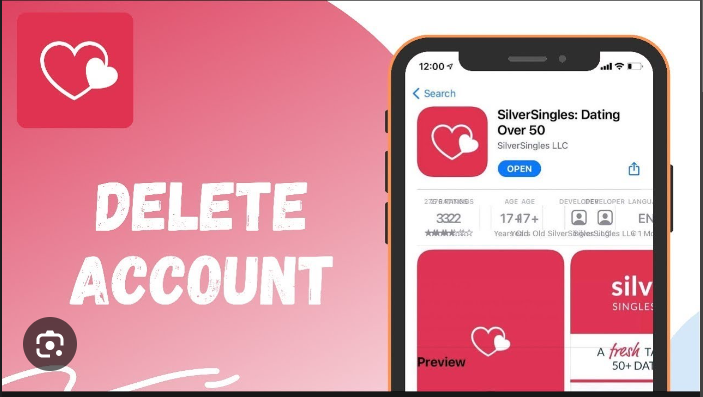How to Delete Saved Passwords on Chrome
Google Chrome, a ubiquitous web browser, has become an integral part of our online experience. One of its convenient features is the ability to save passwords for websites, eliminating the need to remember them manually. However, there may come a time when you need to tidy up your digital security or simply want to remove outdated or unnecessary saved passwords. In this guide, we’ll walk you through the step-by-step process of how to delete saved passwords on Chrome, ensuring your online accounts remain secure and up-to-date.
Why Delete Saved Passwords?
Before we delve into the how-tos, it’s essential to understand why someone might want to delete saved passwords. Common reasons include concerns about security and privacy, the desire to start fresh with new passwords, or simply wanting to declutter the list of saved credentials. Whatever your motivation, managing your saved passwords is a proactive step towards better online security.
Step 1: Access Chrome Settings
The first step is to open your Google Chrome browser on your computer. In the top-right corner, you’ll find three vertical dots — this is the “More” menu. Click on it to reveal a drop-down menu, and then select “Settings.”
Step 2: Navigate to Passwords
Within the Settings page, scroll down until you find the “Autofill” section. Under Autofill, click on “Passwords.” This will take you to the page where all your saved passwords are listed.
Step 3: View and Select Passwords
On the Passwords page, you’ll see a list of websites with saved passwords. Each entry typically includes the website’s name, your username, and the option to reveal the password. To delete a saved password, locate the entry you want to remove and click on the three vertical dots next to it. This will open a menu with various options.
Step 4: Delete a Single Password
From the menu, select “Remove.” Chrome may prompt you to confirm your decision. If so, click “Remove” again. This action will delete the selected password from Chrome’s saved passwords list.
Step 5: Delete Multiple Passwords
If you wish to delete multiple passwords at once, Chrome provides a bulk delete option. On the Passwords page, you’ll find a checkbox next to each saved password entry. Check the boxes for the passwords you want to delete, and then click on the “Remove” button at the top. Confirm your decision if prompted, and Chrome will delete the selected passwords.
Step 6: Clear All Saved Passwords (Optional)
For a more comprehensive approach, you have the option to clear all saved passwords in one go. On the Passwords page, find the “Clear browsing data” link on the left-hand side. Click on it, and a new tab will open. In the “Advanced” tab, select “Passwords and other sign-in data” and then click “Clear data.” Be cautious with this option, as it will not only remove saved passwords but also sign you out of websites.
Step 7: Confirm Password Removal
Whether you’re deleting a single password or clearing all saved passwords, Chrome may prompt you to confirm your decision. Confirming ensures that you intentionally want to remove the selected passwords. Follow the prompts to complete the process.
Step 8: Sync Changes (Optional)
If you use Chrome across multiple devices and have syncing enabled, your changes will automatically be reflected on other devices. However, if you’ve made changes and want to sync them immediately, you can go back to the Settings page, click on “Sync and Google services,” and then select “Sync now.”
Conclusion
Deleting saved passwords on Chrome is a straightforward process, empowering you to take control of your online security. By following these steps, you can ensure that your list of saved passwords remains up-to-date and secure. Regularly managing your saved passwords is a good practice in maintaining a strong and resilient digital identity. As you navigate the digital landscape, remember that the key to a secure online presence lies in proactive and mindful password management.