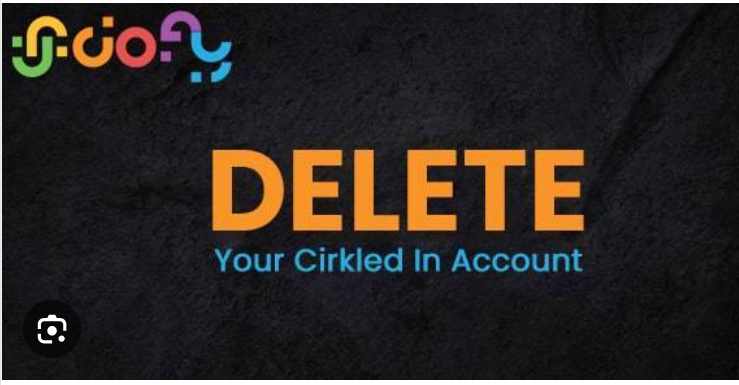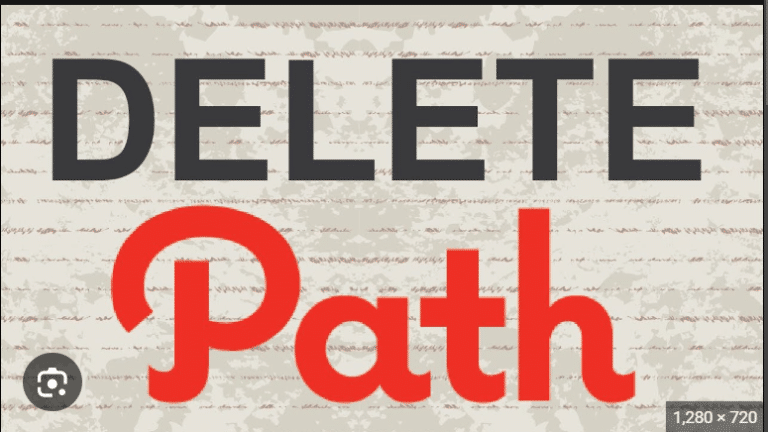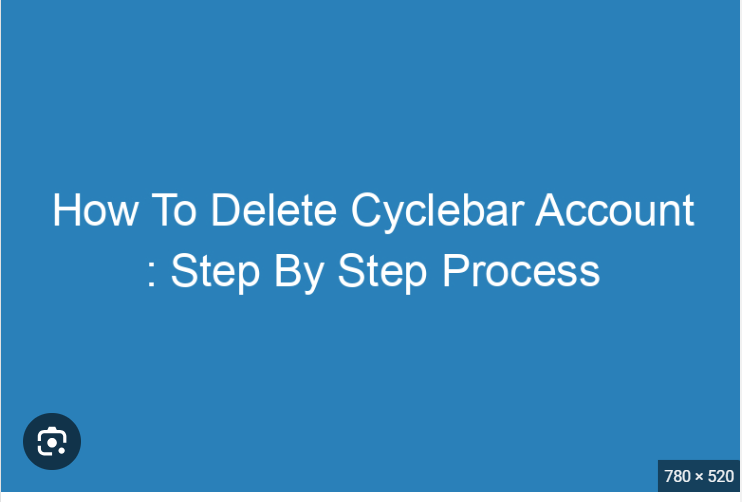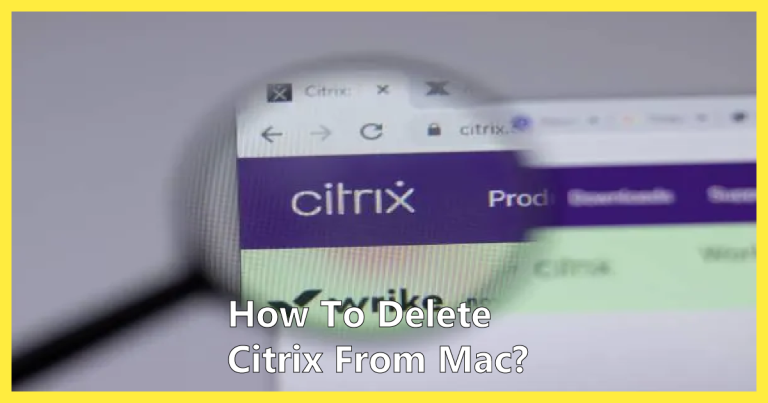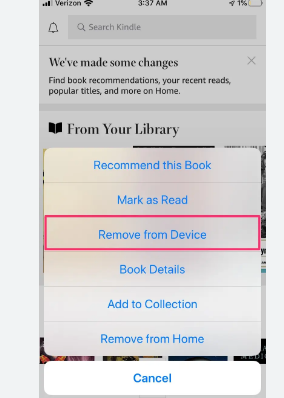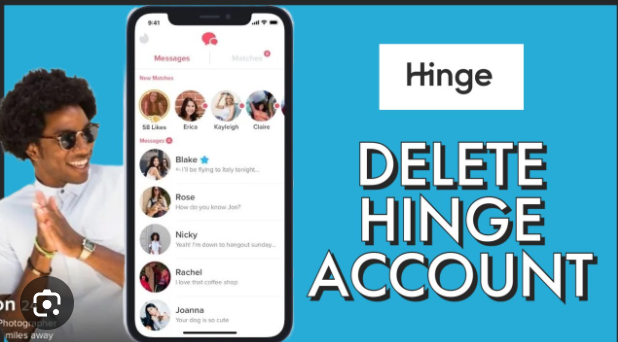How To Delete Youtube Playlist
YouTube, the world’s leading video-sharing platform, provides users with a plethora of features to enhance their viewing experience. One such feature is the ability to create playlists, allowing users to organize and curate content to suit their preferences. However, as tastes and interests evolve, you might find the need to clean up your playlists. In this guide, we’ll walk you through the step-by-step process of deleting a how to delete YouTube playlist to help you declutter and customize your viewing experience.
1. Access Your YouTube Account:
Begin by navigating to the YouTube website and logging into your account. It’s important to use the correct login credentials to ensure access to your account settings.
Once logged in, click on your profile picture in the top right corner of the screen. From the dropdown menu, select “YouTube Studio.” This is your command center for managing various aspects of your YouTube channel and content.
3. Find the “Playlists” Tab:
Within the YouTube Studio, locate the “Playlists” tab on the left-hand side. Click on it to view all the playlists associated with your account.
4. Select the Playlist You Want to Delete:
Scroll through your list of playlists and click on the one you wish to delete. This will open the playlist, allowing you to view its contents and make further adjustments.
5. Edit Playlist:
Once inside the playlist, you should see an “Edit” button. Click on it to access additional options related to the playlist.
6. Delete Playlist:
Within the editing options, look for the “Delete Playlist” button. YouTube usually places this button prominently to ensure users can easily find it. Click on the “Delete Playlist” option to initiate the deletion process.
7. Confirm Deletion:
After clicking “Delete Playlist,” YouTube will prompt you to confirm your decision. This is a crucial step, as deleting a playlist is irreversible. Ensure that you want to proceed with the deletion, and then confirm your decision.
8. Wait for Confirmation:
YouTube may take a moment to process the deletion request. Once the process is complete, you should receive a confirmation message indicating that the playlist has been successfully deleted.
9. Check Your Channel:
To verify that the playlist has been removed, navigate back to your channel by clicking on your profile picture and selecting “Your Channel” from the dropdown menu. Confirm that the deleted playlist is no longer visible.
10. Update Sharing Platforms (If Applicable):
If you’ve shared the playlist on other platforms or social media, make sure to update or remove those links to prevent any confusion for your audience.
Conclusion:
Deleting a YouTube playlist is a simple yet effective way to manage your content and ensure that your channel reflects your current interests. By following these steps, you can easily streamline your playlists, keeping your YouTube experience organized and tailored to your preferences. Remember to exercise caution during the deletion process, as it is irreversible, and be mindful of any shared links to avoid potential issues with your audience. Whether you’re cleaning up your content library or starting fresh, deleting a playlist on YouTube is a user-friendly process that empowers you to take control of your digital space.