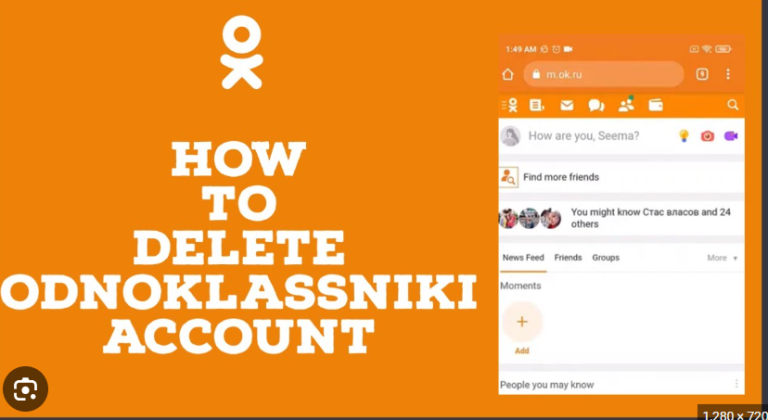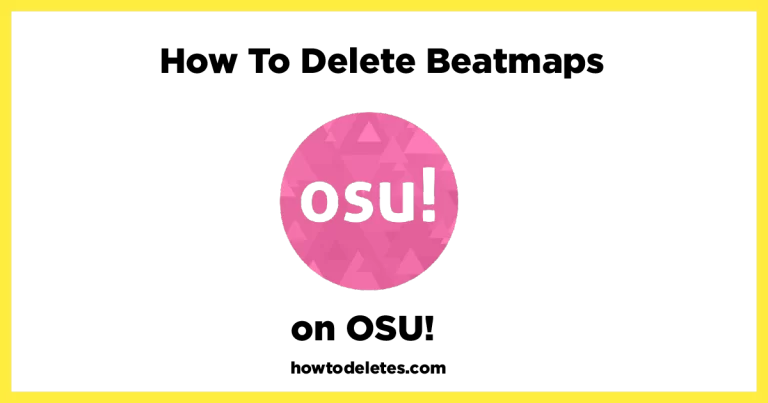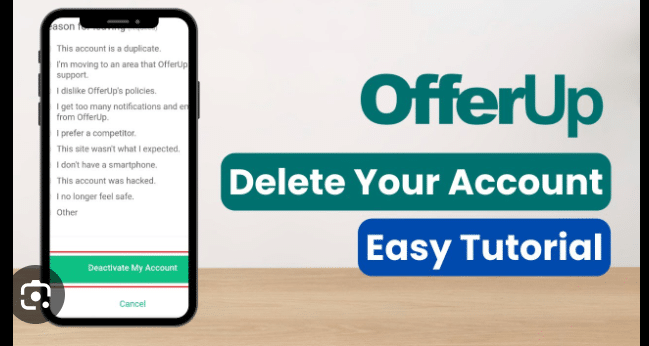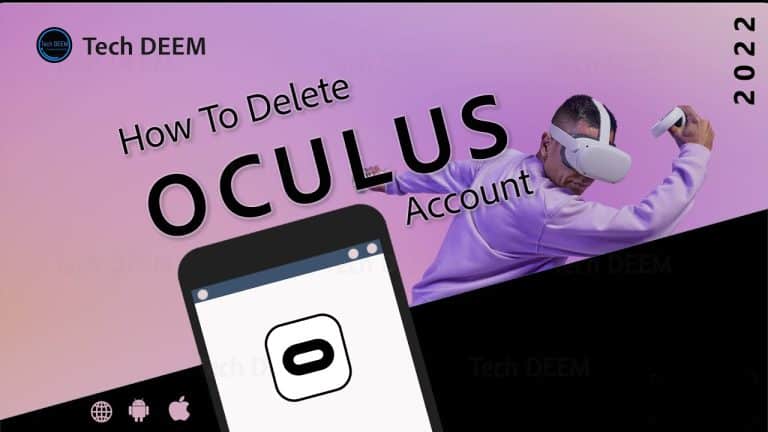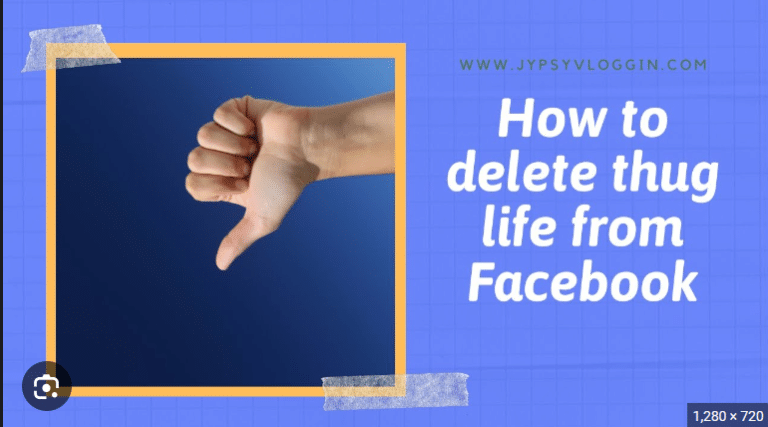How to Delete a Youtube Video
YouTube, the world’s leading video-sharing platform, has become a powerhouse for content creators and viewers alike. While uploading and sharing videos is a common practice, there may come a time when you decide to remove certain content from your channel. Whether it’s to maintain a more streamlined online presence or due to changing content strategies, deleting how to delete a YouTube videos is a straightforward process. In this guide, we’ll take you through the steps to help you manage and curate your YouTube content effectively.
Step 1: Log In to Your YouTube Account
Begin by logging into your YouTube account using your credentials. Once logged in, navigate to the YouTube homepage, where you’ll find your profile picture or avatar in the top right corner. Click on it to access the drop-down menu.
Step 2: Go to YouTube Studio
From the drop-down menu, click on “YouTube Studio.” This is your control center for managing all aspects of your YouTube channel, including your videos, playlists, and channel settings.
Step 3: Access Videos
In YouTube Studio, locate the “Videos” tab on the left-hand sidebar. Click on it to reveal a list of all the videos on your channel.
Step 4: Select the Video to Delete
Scroll through the list of videos and identify the one you want to delete. Once you’ve found the video, click on its thumbnail to access the video details.
Step 5: Click on “Options”
Within the video details page, look for the “Options” button. It’s typically represented by three vertical dots arranged in a line. Click on this button to reveal a dropdown menu of additional actions you can take with the video.
Step 6: Choose “Delete”
From the dropdown menu, select the “Delete” option. YouTube will prompt you to confirm your decision to delete the video. Take a moment to ensure that you’ve selected the correct video for deletion.
Step 7: Confirm Deletion
YouTube will display a confirmation message, asking if you are sure you want to delete the video. Confirm your decision by clicking on the “Delete” button. Once confirmed, the video will be permanently removed from your channel.
Step 8: Check Video Status
After the deletion process is complete, return to the “Videos” tab in YouTube Studio to verify that the video has been successfully removed. The deleted video should no longer appear in your list of uploaded videos.
Step 9: Adjust Privacy Settings (Optional)
If your video was set to “Public” or “Unlisted,” deleting it will make it private. If you want to adjust the privacy settings of other videos, navigate to the video details page and click on the visibility setting to make the necessary changes.
Conclusion
Deleting YouTube videos is a simple and effective way to manage your online content and maintain the quality and relevance of your channel. Whether you’re decluttering your video library, rebranding your channel, or addressing copyright concerns, following the steps outlined in this guide will help you navigate the process smoothly. As you curate your YouTube content, remember that maintaining a thoughtful and intentional online presence contributes to a more engaging and enjoyable experience for both you and your audience.