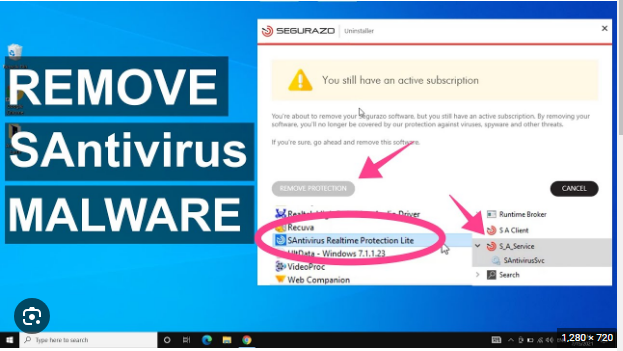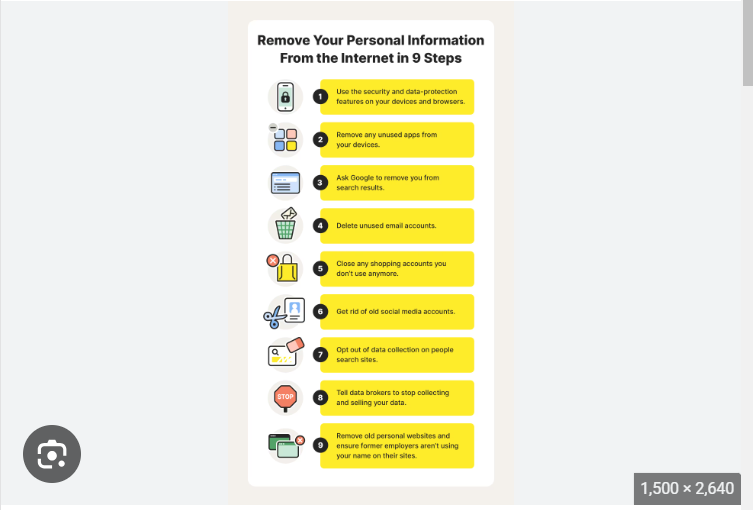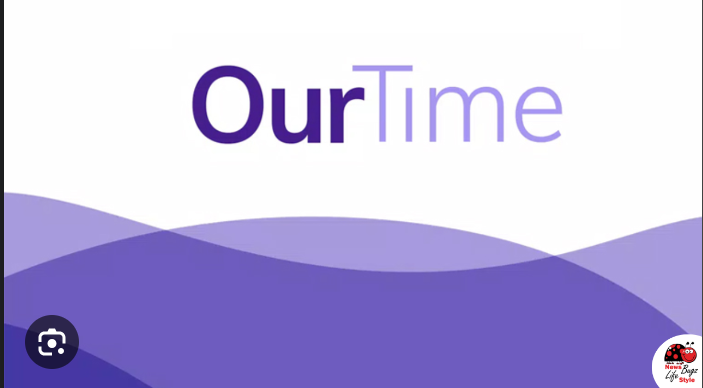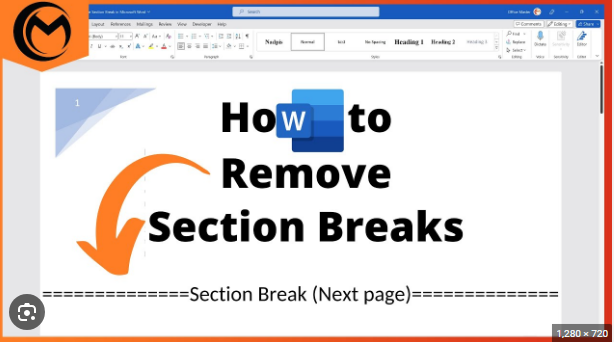How to delete all emails from Gmail
Gmail, Google’s widely used email service, has become an integral part of our digital communication. Over time, however, our inboxes can become cluttered with countless emails, and the need to declutter becomes apparent. If you find yourself in a situation where you want to start fresh or simply clear out the clutter, this guide will walk you through the steps on how to efficiently how to delete all emails from Gmail .
Step 1: Access Your Gmail Account
To begin the process of clearing out your inbox, log in to your Gmail account using your credentials. You can access Gmail through a web browser or use the Gmail mobile app on your smartphone
Step 2: Open the Search Bar
Once you’re in your Gmail account, locate the search bar at the top of the page. This is where you’ll input the search criteria to find and select all the emails you want to delete.
Step 3: Enter Search Criteria
To select all emails, enter the search criteria in:inbox in the search bar and press Enter. This will filter your emails to display only those in your inbox.
Step 4: Select All Emails
After entering the search criteria, you should see a checkbox at the top left corner of your inbox, right beside the “Refresh” button. Click on this checkbox to select all the emails on the current page.
Step 5: Expand the Selection
Gmail will typically display a message at the top of the page stating that only a limited number of emails are selected. Click on the option provided in this message to select all emails in your inbox, not just the ones on the current page.
Step 6: Choose the “All” Option
Once you’ve expanded your selection, a new message will appear asking if you want to select all conversations in your inbox. Click on the “Select all X conversations in Inbox” link, where X represents the total number of emails in your inbox.
Step 7: Click on the Delete Button
With all emails in your inbox now selected, locate the delete button. This can typically be found as a trash can icon, often near the top of the Gmail interface. Click on the delete button to move all selected emails to the Trash.
Step 8: Empty the Trash
Deleting emails from your inbox doesn’t permanently remove them; they are moved to the Trash. To permanently delete them, go to the left sidebar, find and click on “Trash.” Once in the Trash, click on the “Empty Trash now” option to permanently delete all the selected emails.
Step 9: Confirm Permanent Deletion
Gmail will ask you to confirm that you want to permanently delete the emails in the Trash. Confirm your decision, and Gmail will permanently remove all the selected emails from your account.
Step 10: Enjoy a Clutter-Free Inbox
With the deletion process complete, you can now enjoy a clutter-free inbox. This method efficiently clears out your Gmail account, providing a fresh start for your email management.
Conclusion:
Clearing out your Gmail inbox might seem like a daunting task, especially if it’s filled with years of accumulated emails. However, by following these steps, you can efficiently delete all emails, declutter your inbox, and enjoy a more organized and streamlined email experience. Remember to double-check and ensure that you truly want to delete all the selected emails, as this action is irreversible. As you embrace your decluttered inbox, consider implementing regular email maintenance practices to prevent future buildup and maintain a more manageable digital space.