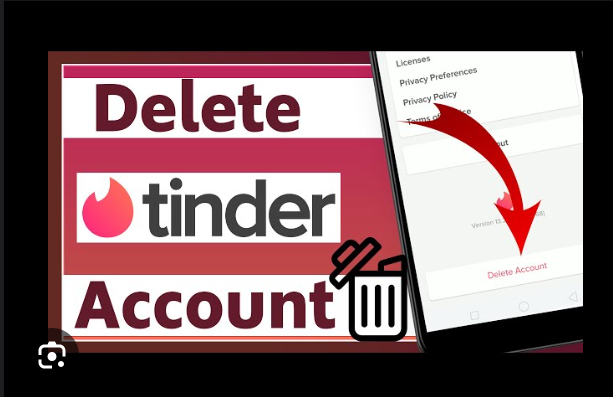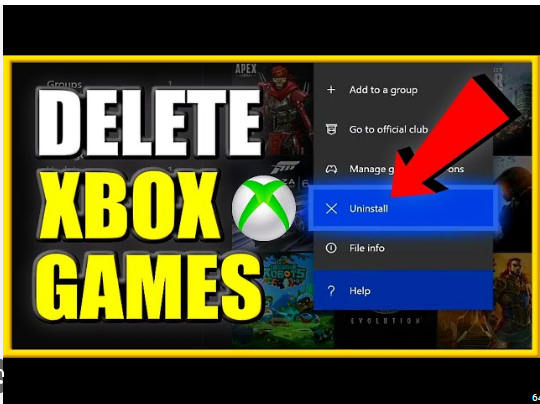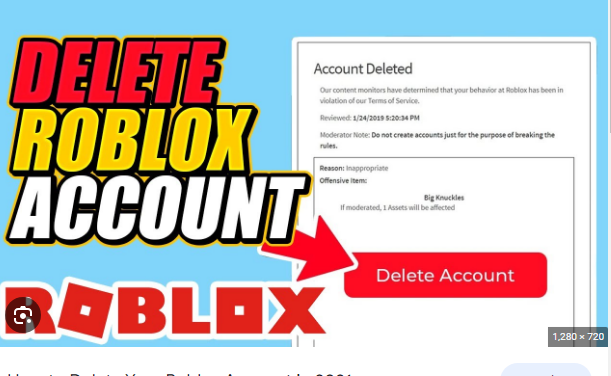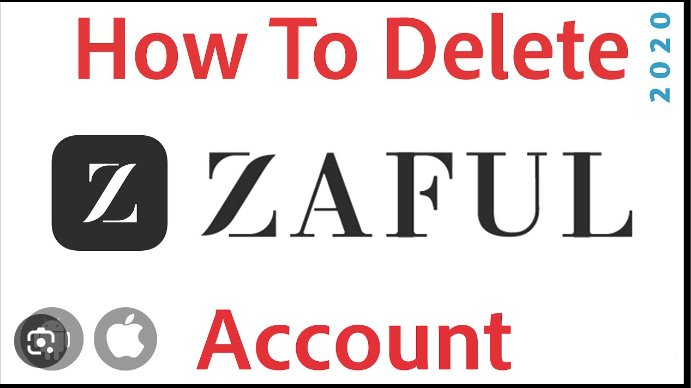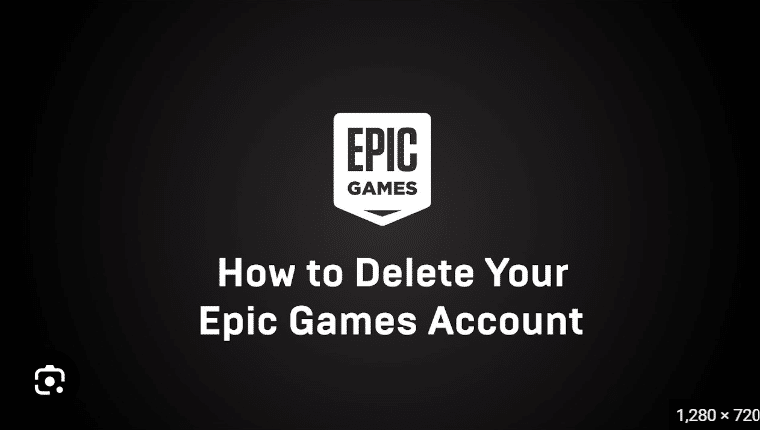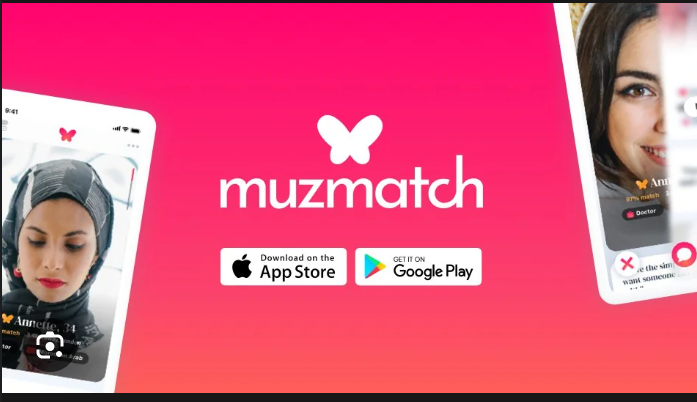How to delete apps on Android
As smartphones continue to be an integral part of our daily lives, the apps we install can accumulate quickly, taking up valuable space and potentially slowing down our devices. Whether you’re looking to free up storage, declutter your home screen, or bid farewell to apps you no longer use, how to delete apps on Android is a simple yet essential task. In this comprehensive guide, we’ll walk you through the step-by-step process of removing apps from your Android device.
Step 1: Unlock Your Android Device
Ensure your Android device is unlocked and ready for use. Navigate to the home screen, where your installed apps are typically displayed.
Step 2: Locate the App You Want to Delete
Scroll through your home screen or open the app drawer to find the app you want to delete. The app drawer is usually represented by a grid or circle icon and contains all the apps installed on your device.
Step 3: Press and Hold the App Icon
Press and hold the icon of the app you want to delete. After a moment, you should see options related to the app, including uninstall options and app information.
Step 4: Drag the App to “Uninstall” or “Remove”
While still holding the app icon, drag it to the option that says “Uninstall” or “Remove.” This action may vary slightly depending on your device’s manufacturer and Android version.
Step 5: Confirm Uninstallation
A prompt will appear, asking you to confirm the uninstallation of the app. Read any information provided, especially if the app has associated data or accounts. If you’re sure you want to proceed, tap “OK” or “Uninstall” to confirm.
Step 6: Wait for the Process to Complete
The device will initiate the uninstallation process, removing the app and its associated data from your device. Wait for the process to complete, and you’ll receive a notification once the app is successfully uninstalled.
Alternative Method: Settings
If the above method doesn’t work or you prefer an alternative, you can also delete apps through the device settings.
Step 1: Open Settings
Navigate to the Settings app on your Android device. This is usually represented by a gear icon and can be found on your home screen or in the app drawer.
Step 2: Go to “Apps” or “Application Manager”
Scroll down in the Settings menu and find the section labeled “Apps” or “Application Manager.” The wording may vary depending on your device.
Step 3: Select the App
In the list of installed apps, find and select the app you want to delete. This will open the app’s information page.
Step 4: Tap “Uninstall”
On the app’s information page, look for the option that says “Uninstall” and tap on it. Confirm the uninstallation if prompted.
Step 5: Wait for the Process to Complete
Similar to the first method, wait for the device to complete the uninstallation process. Once done, you’ll receive a notification indicating the successful removal of the app.
Step 7: Review App Permissions (Optional)
After uninstalling an app, take a moment to review the permissions it had on your device. This is optional but can provide insights into the data and features the app had access to.
Step 8: Repeat the Process for Other Apps
If you have multiple apps you want to delete, repeat the process for each one. This allows you to efficiently declutter your device and free up storage space.
Step 9: Clear App Cache and Data (Optional)
In the App settings (Settings > Apps > [App Name]), you may find options to clear the app’s cache and data. This step is optional but can help free up additional storage space.
Step 10: Restart Your Device (Optional)
After uninstalling apps, consider restarting your Android device. This can help ensure that any residual data is cleared, and your device operates optimally.
Conclusion:
Deleting apps on Android is a straightforward process that can significantly improve your device’s performance and free up valuable storage space. Whether you’re removing apps to streamline your home screen or to make room for new ones, the steps outlined in this guide offer a hassle-free way to manage your installed apps. Regularly reviewing and decluttering your apps not only enhances your device’s efficiency but also ensures a seamless and enjoyable user experience.