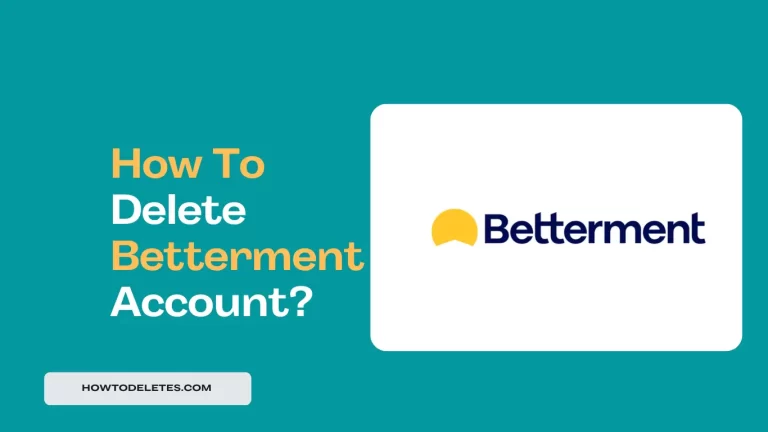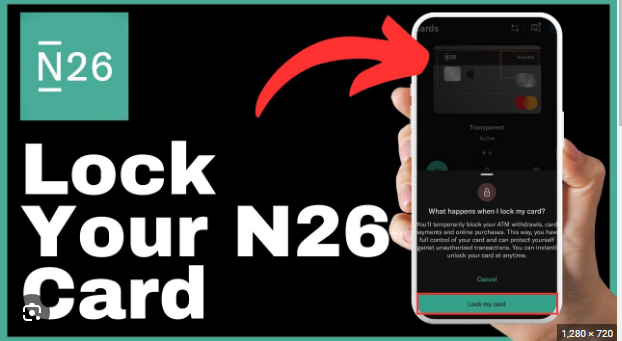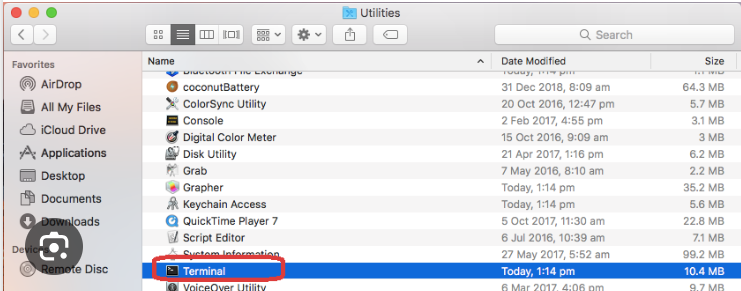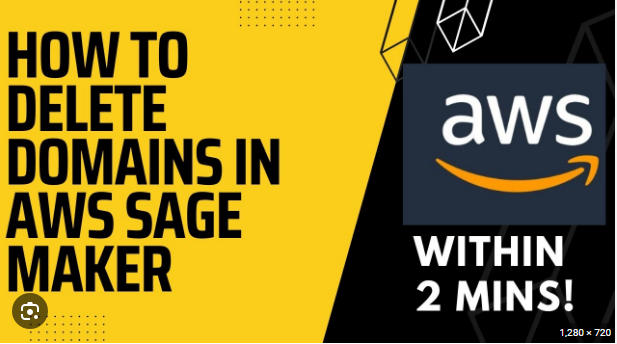How To Delete Background in Illustrator
Adobe Illustrator is a powerhouse for graphic designers, offering a plethora of tools to bring creativity to life. Whether you’re working on a logo, illustration, or any graphic project, the ability to delete or remove a background is a fundamental skill. In this comprehensive guide, we’ll walk you through the step-by-step process of deleting a background in Illustrator, empowering you to create visually stunning and polished designs.
Step 1: Open Your Illustrator Project
Start by opening the Illustrator project that contains the artwork from which you want to remove the background. If you’re starting from scratch, create your design elements on separate layers, as this will make the background removal process more manageable.
Step 2: Select the Background
Using the Selection Tool (V), click on the background or the area you want to remove. If the background is a single color or shape, you can click on it directly. If it’s more complex, you may need to use the Selection Tool to click and drag around the entire area.
Step 3: Expand Your Selection
With the background selected, go to the “Select” menu and choose “Same” to select all objects with the same characteristics. This ensures that your selection encompasses the entire background, even if it consists of multiple shapes or colors.
Step 4: Use the Magic Wand Tool (Optional)
If your background is a solid color or a combination of colors, you can use the Magic Wand Tool (Y) to select areas with similar colors easily. Adjust the tool’s tolerance in the options bar to refine your selection, and then press the Delete key to remove the selected background.
Step 5: Unlock Layers (If Necessary)
If your background is on a locked layer, you need to unlock it before you can delete or modify it. Simply click on the lock icon next to the layer in the Layers panel to unlock it.
Step 6: Delete the Background
Once you have the background selected, press the Delete key on your keyboard. Alternatively, right-click on the selection and choose “Delete” from the context menu. This action will remove the selected background, leaving the surrounding objects intact.
Step 7: Check for Residual Elements
After deleting the background, zoom in and inspect your design for any leftover artifacts or unwanted elements. Manually remove or adjust any remnants that may have been left behind.
Step 8: Save Your Work
Before proceeding further with your project, it’s always a good practice to save your work. Use the “File” menu and choose “Save” or “Save As” to ensure you have a copy of your Illustrator file with the background removed.
Step 9: Use Clipping Masks (Optional)
If your design requires a more intricate background removal, consider using clipping masks. Create a shape that covers the area you want to keep, place it above your design elements, and then select both the shape and the elements. Right-click and choose “Make Clipping Mask” to retain only the parts of your design within the shape.
Step 10: Export Your Design
Once you’re satisfied with the background removal, export your design in the desired format. Use the “File” menu and select “Export” or “Save for Web” to save your project as an image file.
Conclusion
Removing backgrounds in Adobe Illustrator is a fundamental skill that every designer should master. Whether you’re working on a simple logo or a complex illustration, the step-by-step guide provided above empowers you to delete backgrounds with precision and efficiency. Remember to save your work regularly, experiment with different selection tools, and explore advanced techniques like clipping masks for more intricate designs. With this newfound knowledge, you’re well on your way to creating visually captivating graphics in Adobe Illustrator.