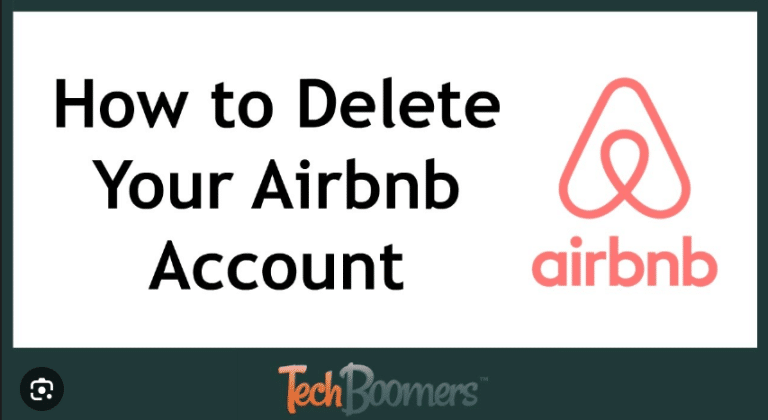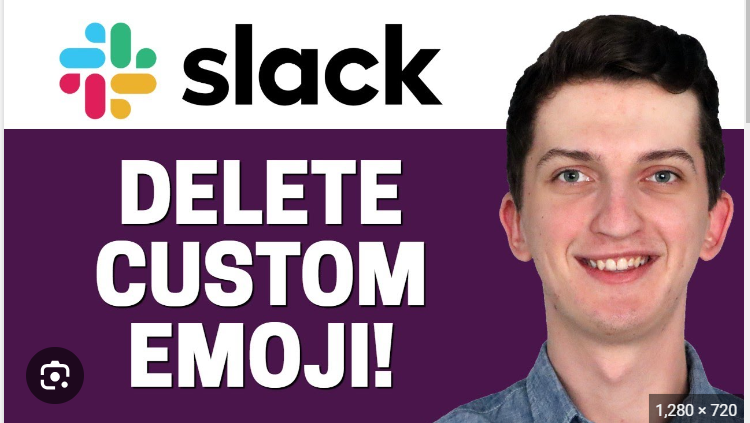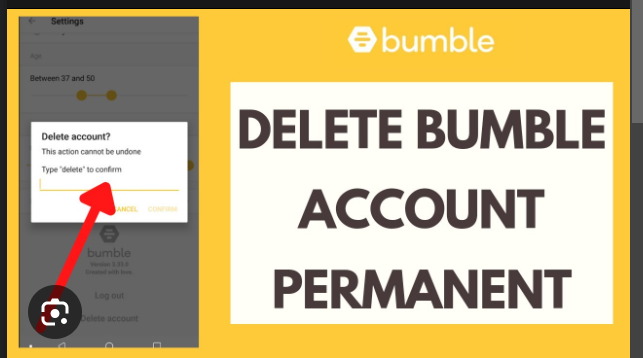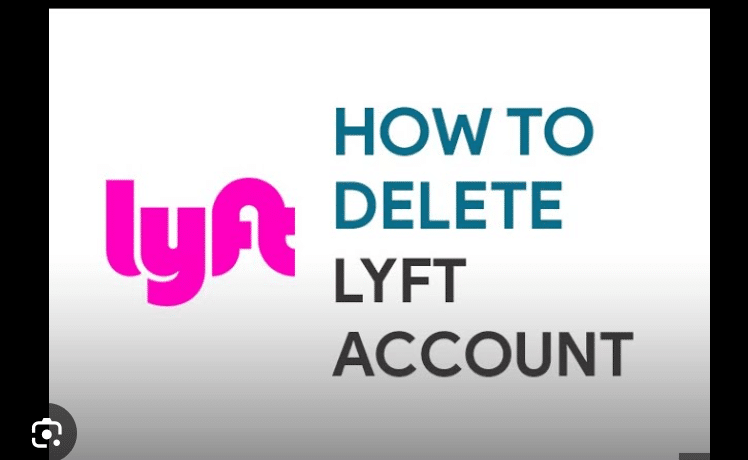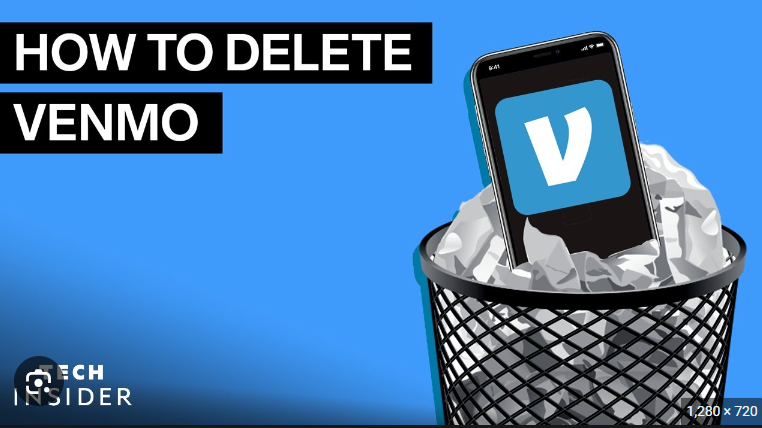How To Delete Better Discord
Better Discord, a popular third-party modification for the Discord platform, has gained attention for its additional features and customization options. However, there may come a time when users decide to part ways with Better Discord for various reasons, such as platform updates, security concerns, or personal preferences. If you find yourself needing to uninstall Better Discord and return to the official Discord client, this guide will walk you through the steps to do so effectively.
Step 1: Locate the Better Discord Installation
Before you can uninstall Better Discord, you need to know where it is installed on your system. Typically, Better Discord is installed in the Discord’s AppData folder. Navigate to the following directory on your computer:
%AppData%\BetterDiscord
This folder contains the Better Discord files and settings that need to be removed for a complete uninstallation.
Step 2: Close Discord
To ensure a smooth uninstallation process, close the Discord application if it’s currently running. Right-click on the Discord icon in your system tray or taskbar and select “Quit Discord” or a similar option, depending on your operating system.
Step 3: Uninstall Better Discord
Once Discord is closed, go to the Better Discord installation folder (the one you located in Step 1). Inside this folder, you should find an uninstaller executable or a file named “uninstall.exe” or similar. Run this uninstaller to initiate the removal of Better Discord from your system.
Follow the on-screen instructions provided by the uninstaller. This may involve confirming your decision to uninstall, selecting additional options, or specifying whether you want to keep or delete certain settings. Ensure that you complete this step thoroughly to remove all components of Better Discord.
Step 4: Delete Better Discord Files
After running the uninstaller, it’s advisable to manually check the installation folder to ensure that all Better Discord files have been removed. If there are any remaining files or folders, delete them to clean up your system fully. This step is crucial for preventing any potential conflicts or issues with the official Discord client.
Step 5: Remove Better Discord from Discord Settings
Better Discord integrates with the official Discord client, and its presence may still be visible in the Discord settings. Open Discord and navigate to the “Settings” menu by clicking on the gear icon in the bottom left corner. Look for any Better Discord-related settings or options and revert them to their default or original state.
If you’ve used themes or plugins with Better Discord, make sure to disable or uninstall them within the Discord settings. This ensures a smooth transition back to the official Discord client without any lingering modifications.
Step 6: Reinstall the Official Discord Client
If you uninstalled Better Discord with the intention of returning to the official Discord client, you’ll need to reinstall it. Visit the official Discord website (https://discord.com) and download the latest version of the Discord client compatible with your operating system. Follow the installation instructions to set up the official client on your computer.
Step 7: Log in and Customize
After reinstalling the official Discord client, log in with your Discord account credentials. Once logged in, you can customize your Discord experience by adjusting settings, choosing themes, and exploring features within the official client.
Conclusion
delete Better Discord is a straightforward process that involves a combination of using the uninstaller provided by Better Discord, manually deleting any remaining files, and adjusting settings within the official Discord client. Following these steps ensures a smooth transition back to the official Discord experience, free from the modifications introduced by Better Discord. Whether it’s due to a change in preferences or other considerations, this guide empowers users to navigate these changes with confidence.