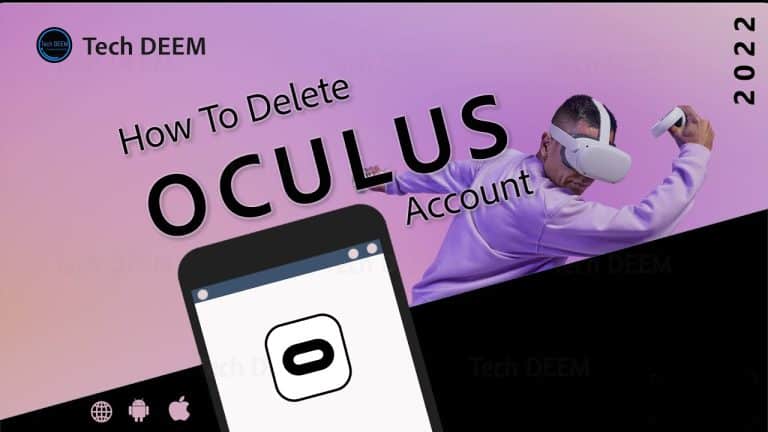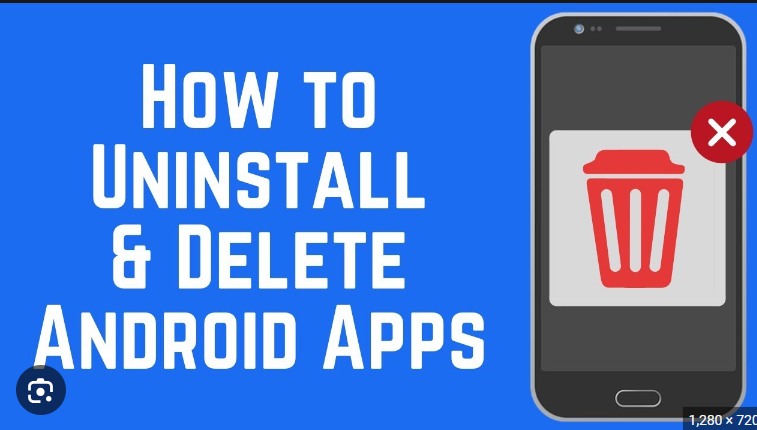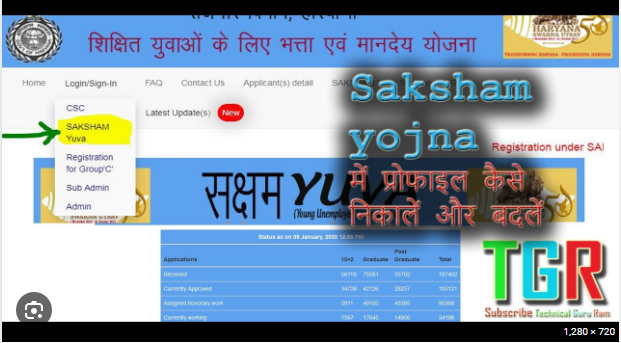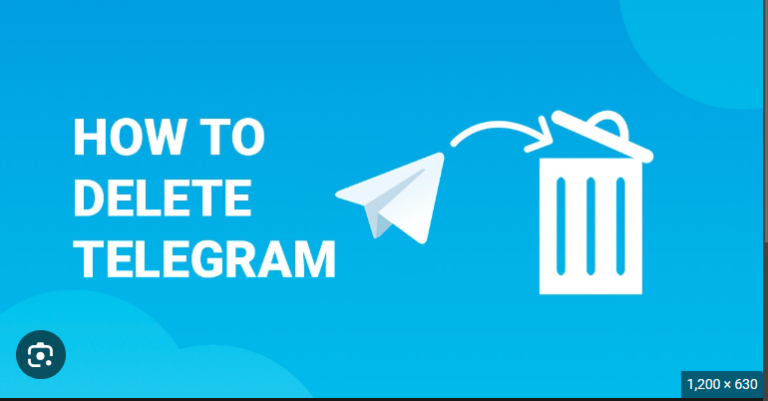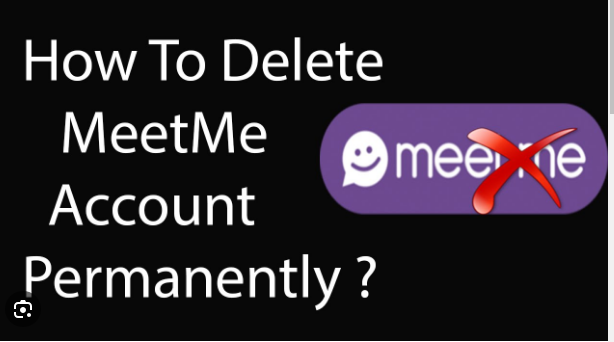How To Delete Comments on Microsoft Word
ByHopkins
It seems like there might be a typo or some misunderstanding in your question. If you’re asking how to delete comments or track changes in Microsoft Word when writing a blog, here’s a step-by-step guide:
- Open your Document: Open the Microsoft Word document where you have your blog.
- Review Tab: Go to the “Review” tab at the top of the Word window.
- Comments Pane: In the “Review” tab, you’ll find options like “Track Changes” and “Comments.” Click on “Comments” to open the comments pane. This is where all the comments in your document are listed.
- Navigate through Comments: Use the navigation options in the comments pane to move between comments. You can also click on a comment in the pane, and Word will take you to the corresponding location in the document.
- Delete a Comment: To delete a comment, right-click on the comment in the comments pane and choose “Delete Comment.” Alternatively, you can right-click on the comment in the document itself and select “Delete Comment.”
- Accept or Reject Changes: If you have tracked changes in your document, you may want to accept or reject those changes. You can do this in the “Review” tab by clicking on “Accept” or “Reject” in the “Changes” group.
- Final Review: After you’ve deleted comments and made any necessary changes, review your document one final time to ensure everything is as you want it.
- Save the Document: Save your document after making changes by clicking on the “Save” button or using the keyboard shortcut (Ctrl + S on Windows, Command + S on Mac).
- https://youtu.be/6vAaSbQHGww?si=3sW5tDQeT_mldIUg
Remember, the exact steps might vary slightly depending on the version of Microsoft Word you’re using. If you’re unsure, refer to the software’s help documentation for more precise instructions.