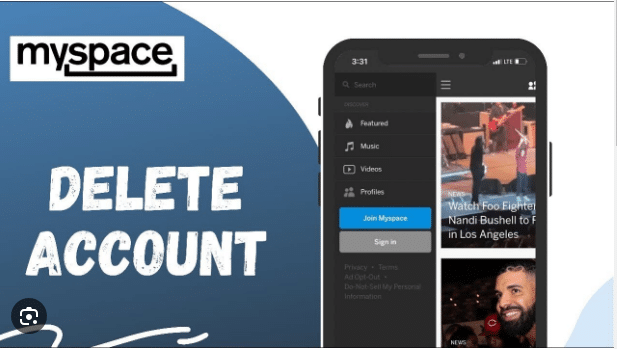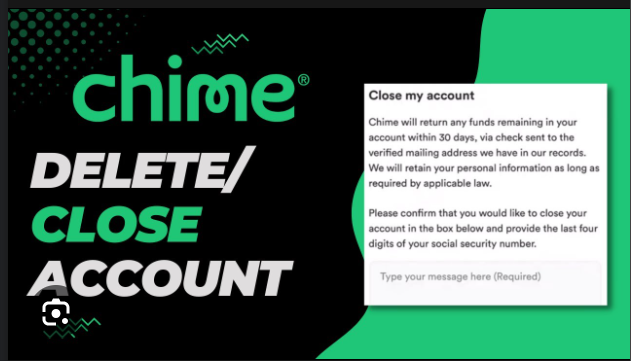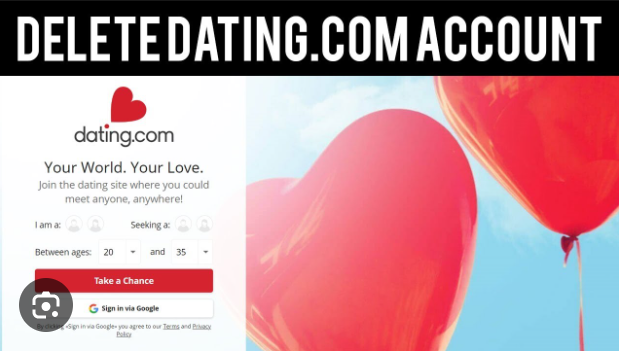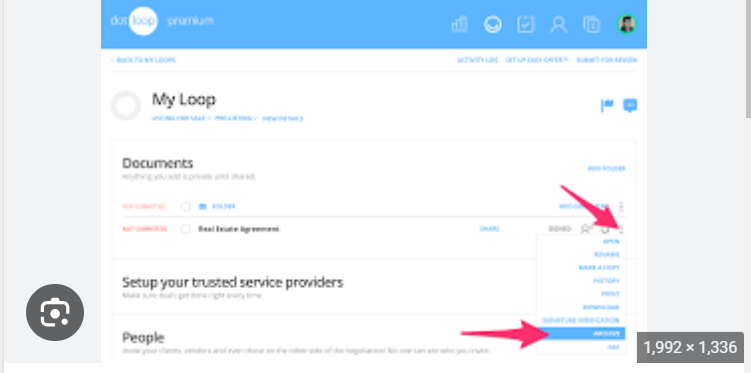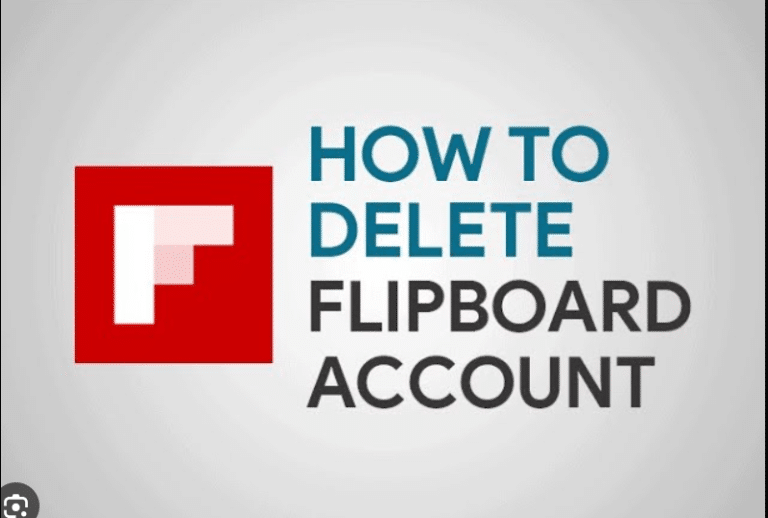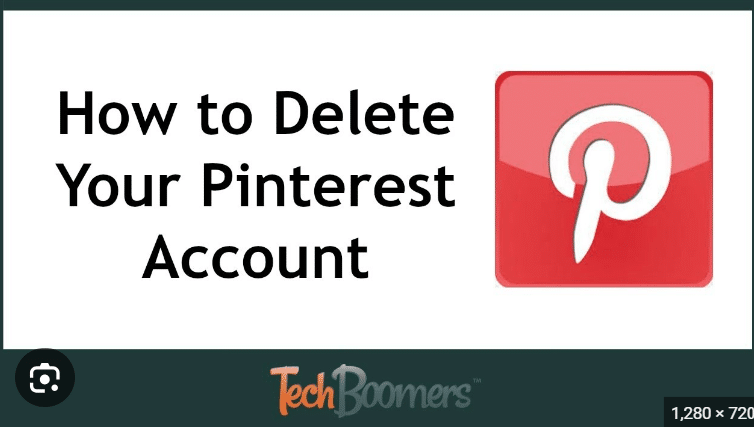How To Delete Custom Colors In Google Slides
Google Slides is a versatile tool that allows users to create visually appealing presentations with ease. While custom colors can enhance the aesthetics of your slides, there may come a time when you want to streamline your design or remove unnecessary color variations. If you’re wondering how to delete custom colors in Google Slides, follow this comprehensive guide for a smooth and efficient process.
Why Remove Custom Colors?
Custom colors can be useful for creating a unique and branded look for your presentations. However, as your design preferences evolve or if you’re collaborating with others, simplifying your color palette might become necessary. Deleting custom colors ensures consistency and makes the editing process more straightforward.
Step 1: Open Your Google Slides Presentation
Begin by opening the Google Slides presentation that contains the custom colors you want to remove. If you haven’t already, log in to your Google account and navigate to Google Slides.
Step 2: Access the Slide with Custom Colors
Identify the specific slide or slides that contain the custom colors you wish to delete. Once you’re on the relevant slide, click on the “Slide” or “View” menu at the top of the screen to access the presentation settings.
Step 3: Click on “Slide” or “View”
In the menu, look for the “Slide” or “View” option. The wording may vary depending on your version of Google Slides, but both typically lead to the same set of options related to the presentation layout and design.
Step 4: Choose “Master” or “Slide Master”
Within the “Slide” or “View” menu, you’ll find an option labeled “Master” or “Slide Master.” Click on this option to access the master slide, where you can make changes that will affect all slides using the same layout.
Step 5: Locate the Custom Colors
In the Slide Master view, you’ll see a variety of elements that contribute to the overall design of your slides. Look for the section that contains the custom colors you want to delete. This might be in the form of color schemes, background colors, or other design elements.
Step 6: Right-Click on the Custom Color
Identify the specific custom color you wish to remove, then right-click on it. This action should reveal a context menu with various options.
Step 7: Select “Delete” or “Remove”
In the context menu, look for an option that says “Delete” or “Remove.” Click on this option to initiate the removal of the custom color from your Slide Master. Note that the wording may vary slightly depending on your version of Google Slides.
Step 8: Confirm the Deletion
After selecting “Delete” or “Remove,” you may be prompted to confirm your decision. Google Slides may ask if you want to delete the color from the entire presentation or just the current slide. Choose the appropriate option and confirm.
Step 9: Repeat for Other Custom Colors
If your presentation contains multiple custom colors, repeat the process for each color you want to remove. This ensures that your design remains consistent and clutter-free.
Step 10: Exit Slide Master View
Once you’ve deleted all the desired custom colors, exit the Slide Master view. You can do this by clicking on the “Slide” or “View” menu again and selecting the option to exit the Slide Master.
Step 11: Save Your Presentation
It’s essential to save your presentation to ensure that the changes you made to the custom colors are applied. Click on “File” in the top-left corner and choose “Save” or “Save As” to save your updated presentation.
Conclusion
Delete custom colors in Google Slides can significantly simplify your design and enhance the overall consistency of your presentations. By following these step-by-step instructions, you can efficiently remove custom colors from specific slides or the entire presentation. Whether you’re refining your design for a professional look or collaborating with others, this guide aims to make the process of deleting custom colors in Google Slides straightforward and accessible.