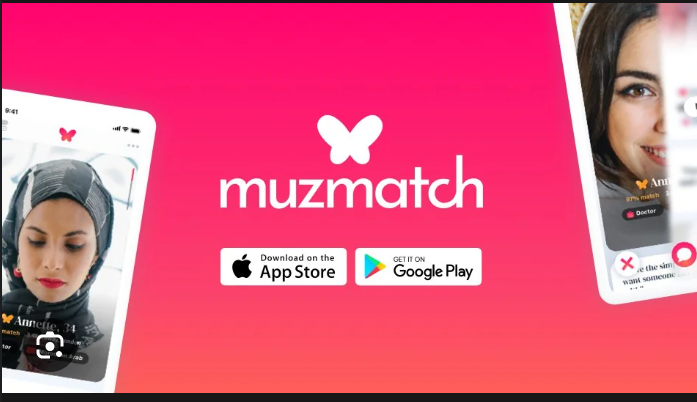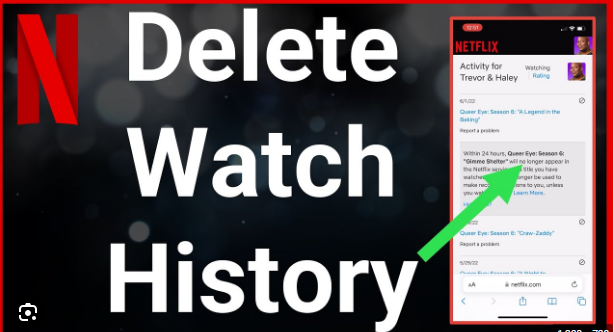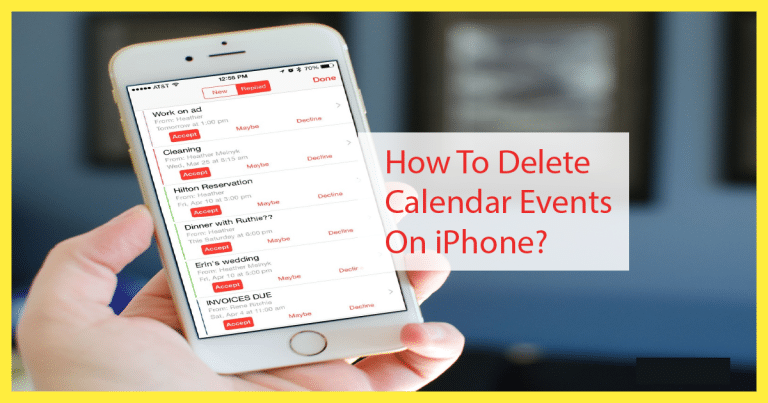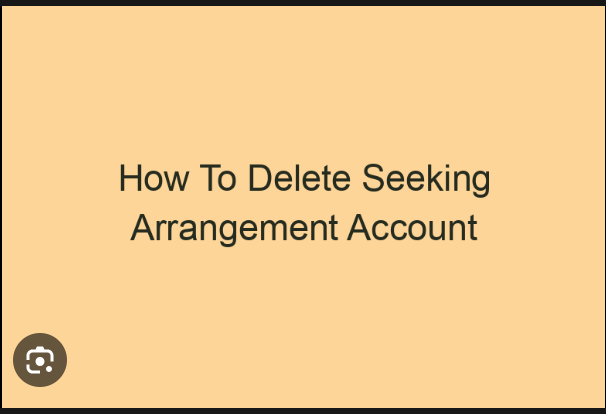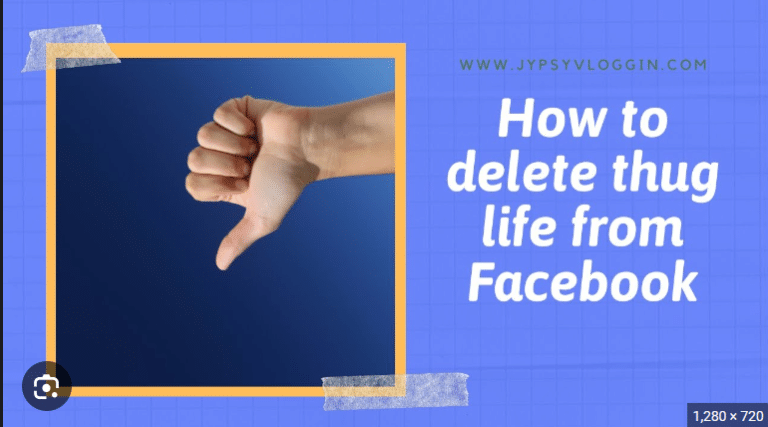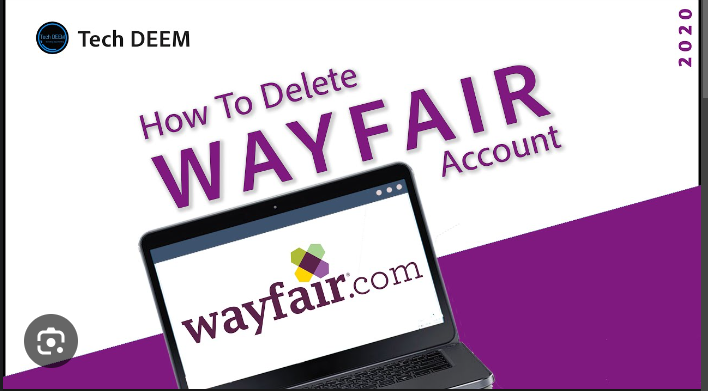How To Delete Custom Cursor
Custom cursors can add a touch of personalization to your digital experience, but there may come a time when you want to revert to the default cursor or streamline your browsing setup. Whether you’re looking to eliminate distractions or just prefer a more straightforward interface, this guide will walk you through the steps on how to delete custom cursors from your device.
Why Remove Custom Cursors?
Custom cursors are often used to enhance the visual appeal of a user interface or provide a unique touch to your digital workspace. However, personal preferences and changing design trends may prompt you to reconsider the use of custom cursors. Removing them can lead to a cleaner, more standardized browsing experience.
Step 1: Identify the Source of the Custom Cursor
Before you can delete a custom cursor, you need to identify where it’s coming from. Custom cursors can be applied by various means, including browser extensions, system settings, or specific software. Understanding the source will guide you through the appropriate steps for removal.
Step 2: Check Browser Extensions
If the custom cursor is associated with a browser, start by checking your installed extensions. Open your browser and navigate to the extension settings. This is typically found in the menu represented by three vertical dots or lines in the top-right corner.
Step 3: Access Extension Settings
In the extension settings, look for any extensions that may be responsible for applying custom cursors. Some extensions allow users to customize the cursor as part of their features. If you find such an extension, disable or remove it to revert to the default cursor.
Step 4: Explore System Settings
Custom cursors can also be set at the system level, affecting your entire device. Access your system settings, which can vary depending on your operating system (Windows, macOS, Linux).
For Windows:
- Open the “Settings” menu by clicking on the Windows icon and selecting the gear icon.
- Navigate to “Devices” and select “Mouse.”
- Look for any cursor customization options and reset them to default.
For macOS:
- Open “System Preferences” from the Apple menu.
- Click on “Accessibility” and then select “Display” from the left sidebar.
- Check for cursor-related settings and revert them to default.
For Linux:
- Access your system settings, which can vary depending on the Linux distribution.
- Look for mouse or cursor settings and reset them to default.
Step 5: Check Software Settings
Some software applications allow users to customize the cursor within their interfaces. If you’re experiencing custom cursors in specific programs, check the application settings for any cursor customization options.
Step 6: Clear Browser Cache
Custom cursors may be stored in your browser’s cache. Clearing the cache can help ensure that any lingering custom cursor files are removed. Access your browser settings, find the option to clear browsing data, and select “Cached images and files.”
Step 7: Restart Your Device
After making changes to extension settings, system settings, or clearing the browser cache, it’s a good practice to restart your device. This ensures that all changes take effect and any cached custom cursors are fully removed.
Step 8: Verify Default Cursors
Once your device has restarted, open a browser or application to verify that the default cursors are now in use. Move your cursor around different interfaces to ensure that the changes have been successfully applied.
Step 9: Troubleshooting
If you’ve followed the steps and still encounter custom cursors, double-check the settings in your browser, system, and applications. Additionally, search for specific troubleshooting guides related to your operating system or browser for further assistance.
Conclusion
delete custom cursors is a simple yet effective way to streamline your digital experience and revert to a more standard interface. Whether it’s for a cleaner look or to eliminate distractions, this guide provides a step-by-step approach to help you delete custom cursors from your device. By understanding the source of the custom cursors and navigating through browser, system, and software settings, you can enjoy a more straightforward and consistent cursor experience.