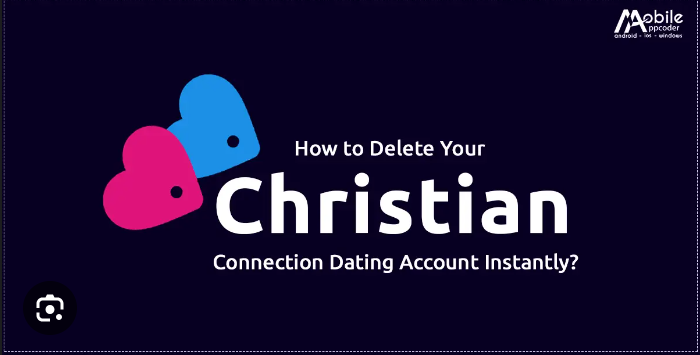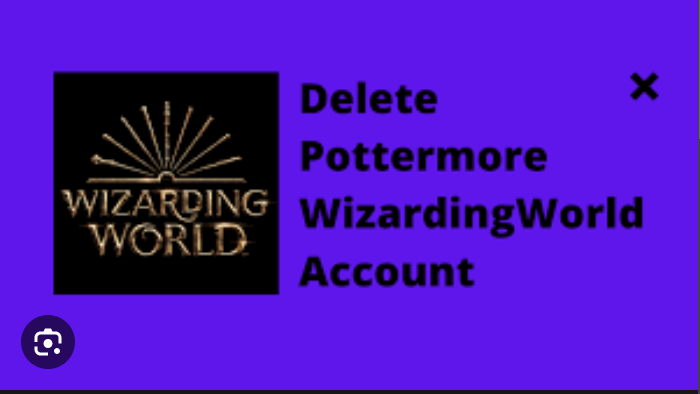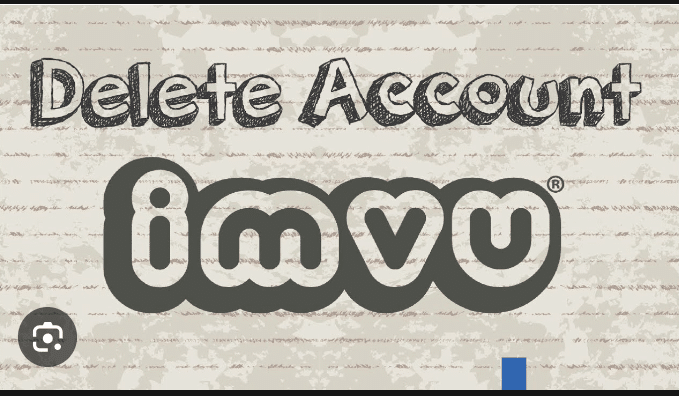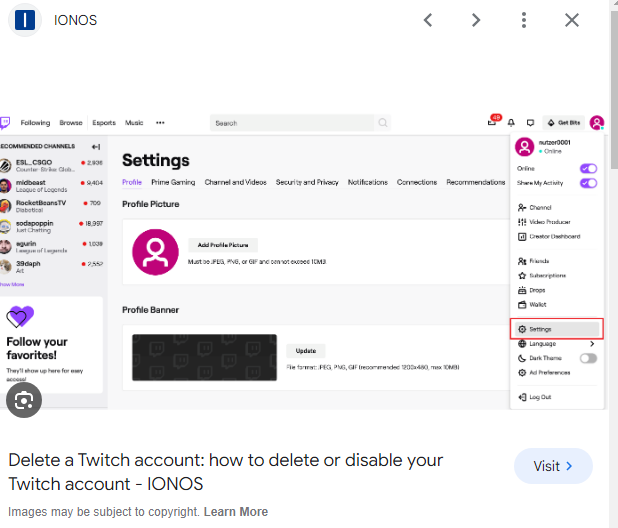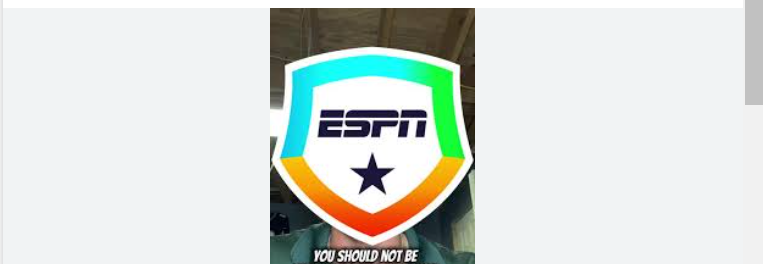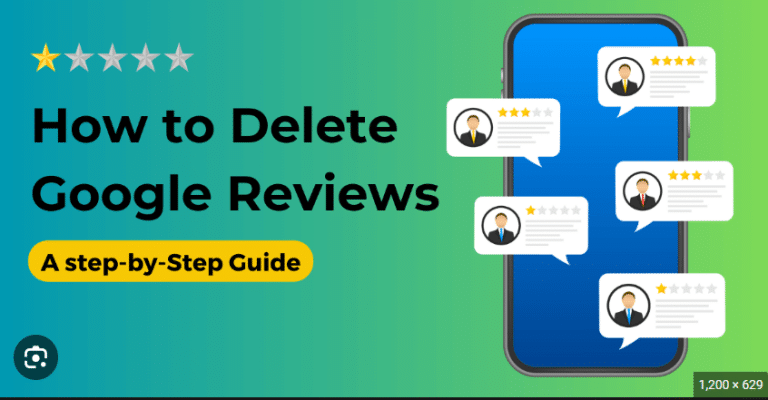How to Delete Downloads on Mac Computers
Mac computers, renowned for their sleek design and powerful performance, often accumulate various files over time, including downloads. The Downloads folder is a default destination for files you acquire from the internet, and it can become a cluttered space if not managed regularly. If you’re looking to free up storage space and declutter your Mac by deleting unnecessary downloads, this comprehensive guide will walk you through the steps for a streamlined and efficient process.
Why Delete Downloads on Your Mac?
Before we delve into the steps, let’s briefly explore why it’s beneficial to delete downloads on your Mac:
- Free Up Storage Space: Over time, the Downloads folder can accumulate a significant amount of files, taking up valuable storage space on your Mac. Deleting unnecessary downloads helps free up storage and ensures optimal performance.
- Enhance Organization: Cleaning up your Downloads folder contributes to a more organized file system. Removing files you no longer need makes it easier to locate and manage the files that matter.
- Improved System Performance: A cluttered hard drive can impact your Mac’s performance. By regularly deleting unnecessary downloads, you can contribute to a smoother and more responsive system.
Step 1: Locate the Downloads Folder
The Downloads folder is typically located in the Dock or can be accessed from the Finder. To find it in the Dock, look for an icon that resembles a blue folder with an arrow pointing downward. Alternatively, open a Finder window, and you’ll find “Downloads” listed in the sidebar.
Step 2: View Downloads in List or Icon Format
Open the Downloads folder and choose between viewing the contents in list or icon format. List format provides a detailed view with file names, sizes, and modification dates, while icon format displays file thumbnails.
Step 3: Sort Downloads by Date
Sort the files in the Downloads folder by date to identify the oldest files that may be candidates for deletion. Click on the “Date Modified” column in list view to organize files chronologically, placing the oldest at the top.
Step 4: Identify Unnecessary Files
Scan through the list of files and identify those you no longer need. Pay attention to duplicate files, large files that are consuming significant space, and files that you’ve already moved to other locations.
Step 5: Select and Delete
To delete files, click on the file you want to remove, hold down the “Command” key, and select additional files if needed. Right-click on the selected files and choose “Move to Trash” from the context menu. Alternatively, you can press “Command + Delete” to send the files to the Trash.
Step 6: Empty the Trash
After moving files to the Trash, it’s crucial to empty the Trash to reclaim the storage space. Right-click on the Trash icon in the Dock and select “Empty Trash.” Confirm the action when prompted.
Step 7: Review Downloads in iCloud (If Applicable)
If you use iCloud, some files in your Downloads folder may be stored in the cloud. To review and delete files from iCloud, open the “Optimize Mac Storage” option in “Apple Menu > About This Mac > Storage > Manage” and select “Review Files” under Downloads.
Step 8: Delete Downloads from Specific Apps
Certain applications may have their own download folders. For instance, web browsers like Safari, Chrome, or Firefox have separate download histories. Open these applications, access their download histories, and delete unnecessary files from there.
Step 9: Automate Cleanup with Smart Folders (Optional)
For a more automated approach, you can set up Smart Folders that automatically organize and filter files based on specific criteria. This helps you identify and manage downloads more efficiently.
- Open Finder and go to “File > New Smart Folder.”
- Set criteria such as “Date Last Opened” or “Date Added” to filter files.
- Save the Smart Folder and use it periodically to identify and delete unnecessary downloads.
Step 10: Regular Maintenance
To keep your Downloads folder organized, consider establishing a routine for cleaning it. Schedule regular checks to identify and delete files you no longer need, preventing unnecessary clutter.
Step 11: Monitor Storage Space
Keep an eye on your Mac’s available storage space. Regularly check “Apple Menu > About This Mac > Storage” to monitor your storage usage and ensure that your cleaning efforts are contributing to a more optimized system.
Conclusion
Delete downloads on your Mac is a straightforward process that can significantly contribute to a more organized and efficient computing experience. By following these steps, you can easily identify and remove unnecessary files, free up storage space, and enhance the overall performance of your Mac. Regular maintenance and a proactive approach to file management ensure that your Downloads folder remains a tidy and functional space on your Mac.