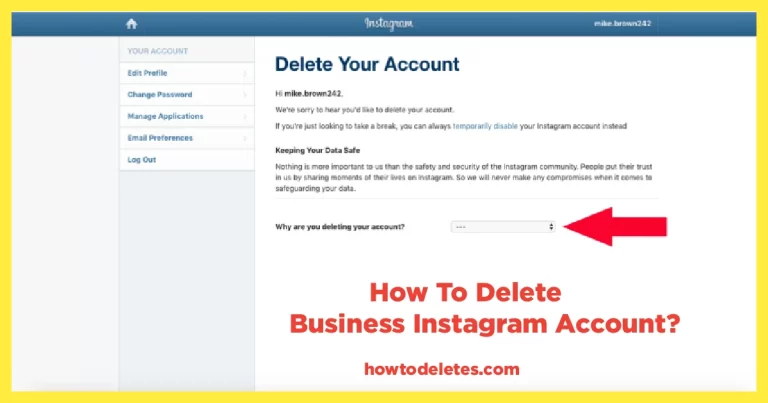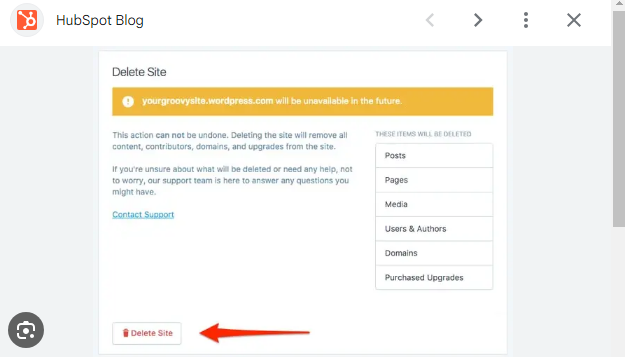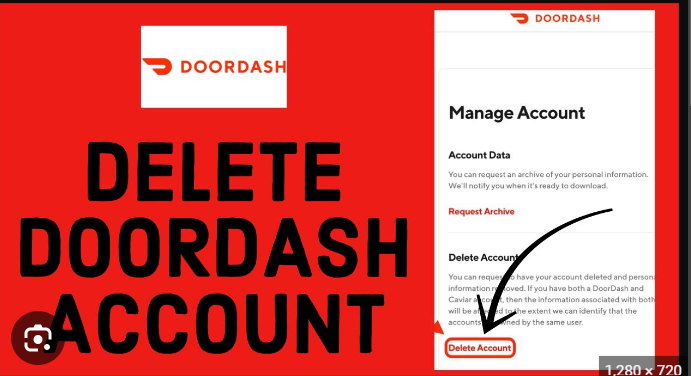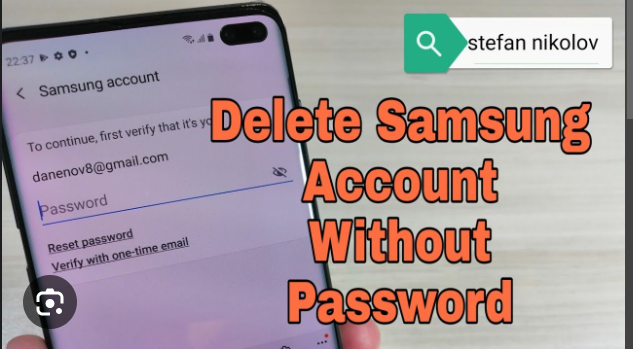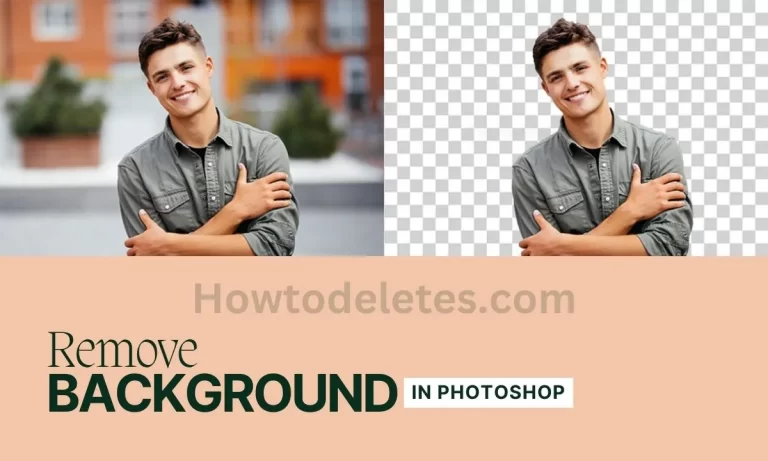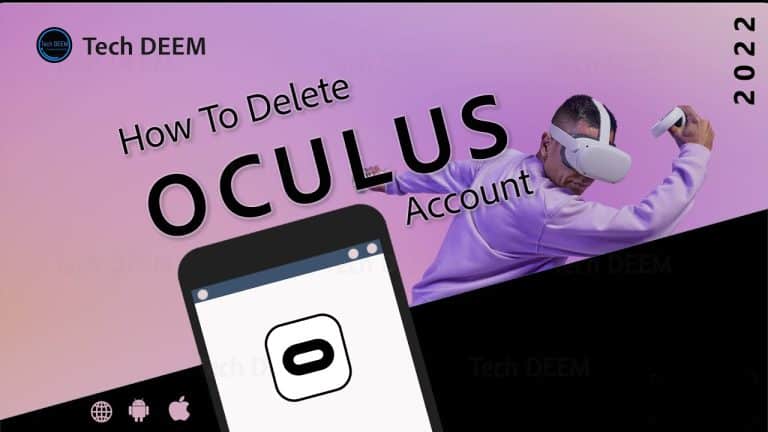How To Delete A Google Review
In the dynamic world of online reviews, expressing opinions and sharing experiences is a common practice. However, there may be instances where you feel the need to retract or modify a review you’ve left on Google. Whether it’s due to a change of heart, an error, or a resolution of concerns, Google understands that circumstances can evolve. In this guide, we’ll explore the step-by-step process of deleting a how to delete a Google review, giving you the flexibility to manage your online presence effectively.
Understanding Google Reviews
Before diving into the deletion process, it’s essential to understand the significance of Google reviews. These reviews contribute to a business’s online reputation, impacting its visibility, credibility, and overall success. Whether positive or negative, reviews are valuable for consumers seeking information and for businesses striving to improve.
Why Delete a Google Review?
There are various reasons why someone might want to delete a Google review. It could be a review left in haste, inaccurate information, a change in perspective, or a resolution of issues that prompted the initial feedback. Whatever the reason, the ability to manage and edit reviews ensures that your online presence accurately reflects your sentiments.
Step-by-Step Guide to Deleting a Google Review
1. Log In to Your Google Account:
Begin by logging into the Google account that you used to post the review. This is crucial, as only the account that created the review has the authority to delete it.
2. Locate Your Review:
Navigate to Google Maps or Google Search and find the business or location for which you posted the review. Locate your review on the business’s Google listing.
3. Click on Your Profile Picture:
On the review you wish to delete, click on your profile picture or the initial icon associated with your Google account. This will direct you to the review details page.
4. Select “Edit Review”:
Once on the review details page, locate and select the “Edit review” option. This will open the review for editing and deletion.
5. Delete the Review:
Within the editing interface, you’ll find the option to delete the review. Click on the delete icon or select the option that explicitly says “Delete.” Google will likely ask for confirmation to ensure you intend to remove the review.
6. Confirm Deletion:
Confirm your decision to delete the review. Google may prompt you with a message asking if you’re sure you want to delete your review. Acknowledge and confirm the deletion.
7. Verify Deletion:
After confirming, go back to the business’s Google listing and verify that your review has been successfully deleted. The removal might not be instantaneous, so allow some time for the changes to reflect.
Tips for Deleting Google Reviews Responsibly
- Own Your Feedback: Deleting a review is a personal choice, but whenever possible, try to own and resolve concerns directly with the business. Updated positive reviews after resolution can be powerful testimonials.
- Be Mindful of Timing: If you’ve had a change of heart, consider whether it’s necessary to delete the review. Businesses and potential customers appreciate genuine and evolving feedback.
- Express Changes: If you decide to delete a negative review after a positive resolution, consider updating it to reflect the positive outcome. This provides context for readers.
Conclusion
Managing your online presence, including your Google reviews, is an integral part of navigating the digital landscape. Deleting a review should be a thoughtful and deliberate decision, considering the impact on businesses and fellow consumers. By following this step-by-step guide, you can confidently delete a Google review when necessary, ensuring that your online footprint aligns with your evolving experiences and perspectives. Remember, responsible review management contributes to a more constructive and transparent digital environment for everyone involved.