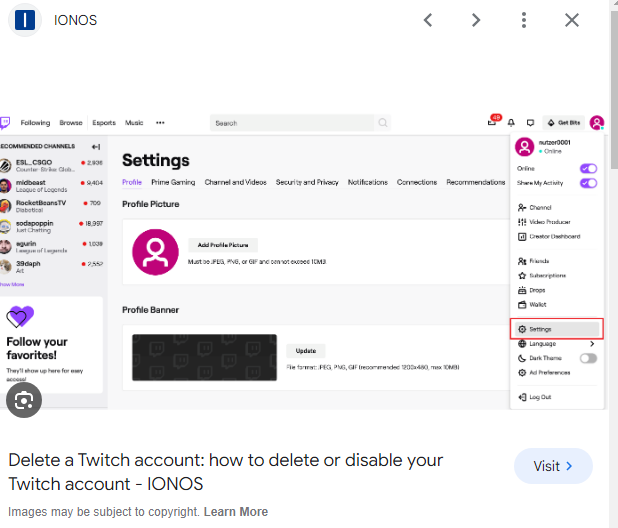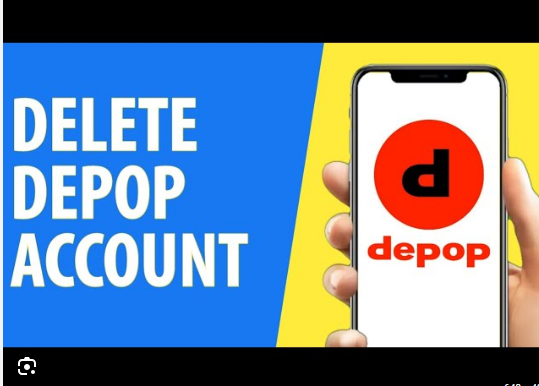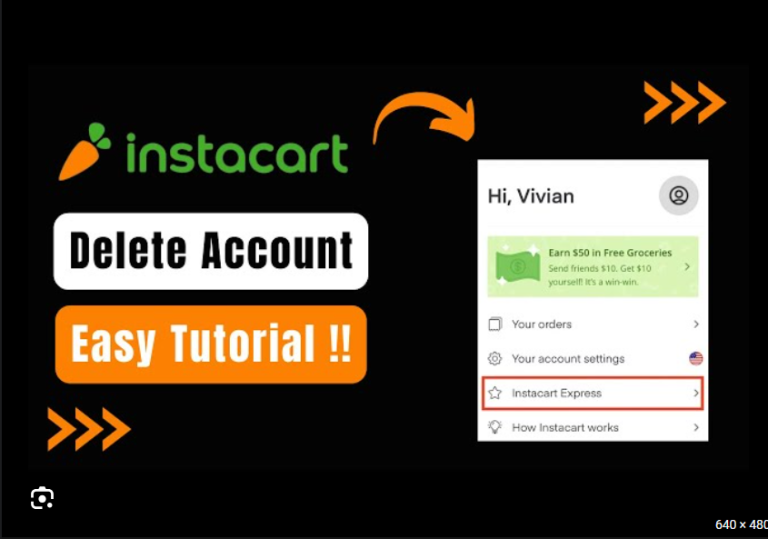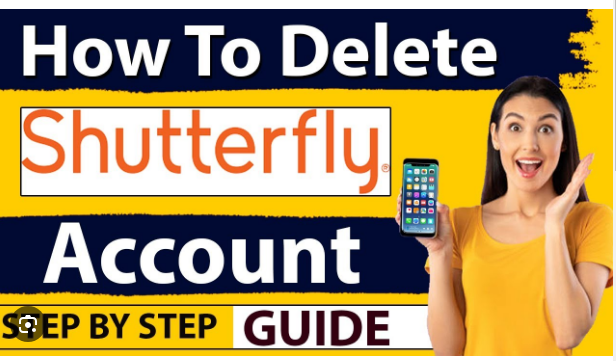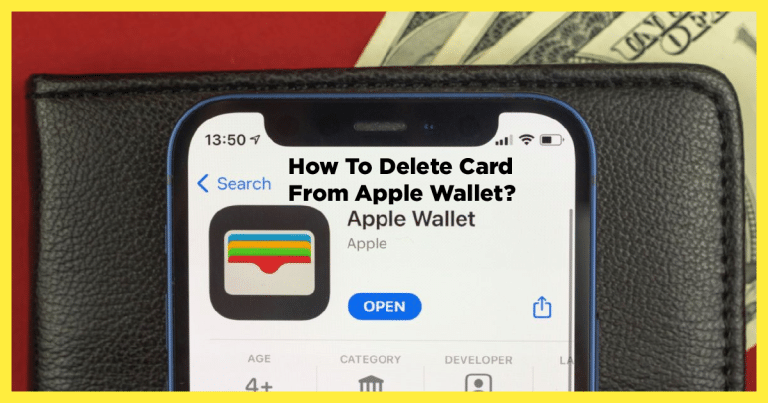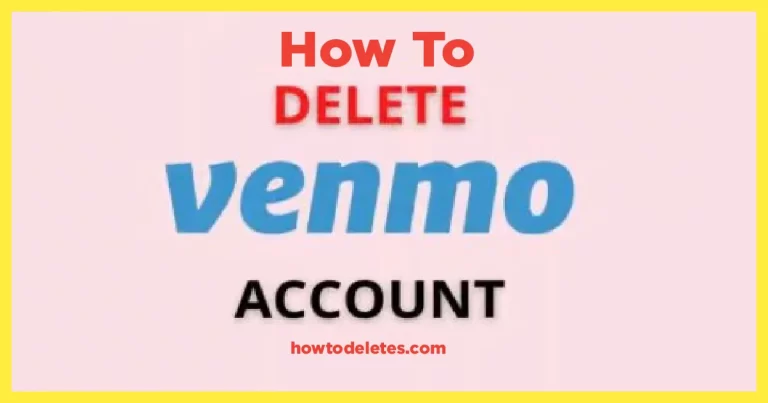How To Delete Dymo From Mac
DYMO printers are popular choices for label printing, offering convenience and efficiency for various users. However, circumstances may arise where you need to remove the DYMO software or drivers from your Mac. Whether you’re switching to a different printer or troubleshooting issues, this guide will walk you through the steps to delete DYMO from your Mac and ensure a smooth transition.
Step 1: Disconnect the DYMO Printer
Before initiating the uninstallation process, disconnect the DYMO printer from your Mac. This ensures that the printer won’t interfere with the uninstallation and that all associated files can be safely removed.
Step 2: Quit DYMO Software
If the DYMO software is currently running, ensure that you quit the application. Navigate to the menu bar, find the DYMO icon, and select “Quit” or use the keyboard shortcut Command (⌘) + Q. Quitting the software is crucial to avoid any potential conflicts during the uninstallation process.
Step 3: Uninstall DYMO Software
There are two primary methods to uninstall DYMO software from your Mac:
a. Using the DYMO Uninstaller: – Navigate to the location where the DYMO software is installed. This is typically in the “Applications” folder. – Look for an application named “DYMO Uninstaller” or a similar name. Double-click to open it. – Follow the on-screen instructions to complete the uninstallation process.
b. Manual Uninstallation: – If you can’t find a dedicated DYMO Uninstaller, you can manually uninstall the software. – Open the “Applications” folder and locate the DYMO software. – Drag the DYMO application to the Trash.
Step 4: Remove DYMO Drivers
DYMO printers often come with drivers that facilitate communication between the printer and your Mac. To remove these drivers, follow these steps:
a. Open the “Library” Folder: – In the Finder, click on “Go” in the menu bar. – Hold down the Option key to reveal the “Library” option and click on it.
b. Navigate to the DYMO Folder: – Inside the Library folder, look for the “Printers” folder. – Find and open the “DYMO” folder.
c. Delete DYMO Printer Drivers: – Locate and delete any files related to DYMO printers within the DYMO folder. These files typically have names that include “DYMO” and “LabelWriter.”
Step 5: Clear DYMO Preferences
To ensure a thorough uninstallation, it’s essential to remove any preferences or configuration files associated with DYMO. Follow these steps:
a. Access the Preferences Folder: – In the Library folder (referenced in Step 4a), look for the “Preferences” folder. – Inside the Preferences folder, find and delete any files related to DYMO. These files may have names like “com.dymo.” or “DYMO..”
Step 6: Empty Trash and Restart Your Mac
After dragging the DYMO software to the Trash and deleting associated files, it’s crucial to empty the Trash to permanently remove the files from your system. Right-click on the Trash icon in the Dock and select “Empty Trash.”
Once the Trash is emptied, restart your Mac. This step ensures that any lingering processes or cached data related to DYMO are cleared, and your Mac starts afresh.
Step 7: Verify Uninstallation
After restarting your Mac, verify that DYMO has been successfully uninstalled:
- Check the “Applications” folder to ensure that the DYMO application is no longer present.
- Go back to the Library folder and confirm that the DYMO-related files and preferences have been deleted.
- Connect your DYMO printer again and check if your Mac recognizes it without any issues.
Conclusion: Simplifying Your Printing Setup
Delete DYMO from your Mac may be necessary for various reasons, and following these steps ensures a clean removal process. Whether you’re troubleshooting printing problems or transitioning to a different printer, this guide empowers you to streamline your Mac’s setup and maintain an efficient computing environment. Always check for the latest uninstallation instructions from DYMO or consult their support resources for any specific considerations related to your DYMO product model.