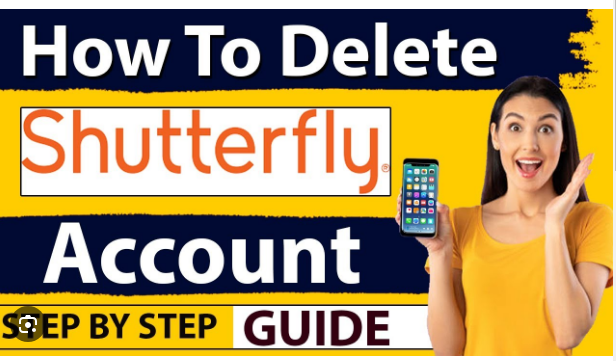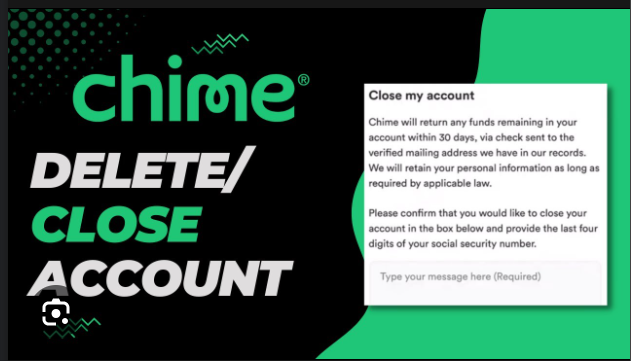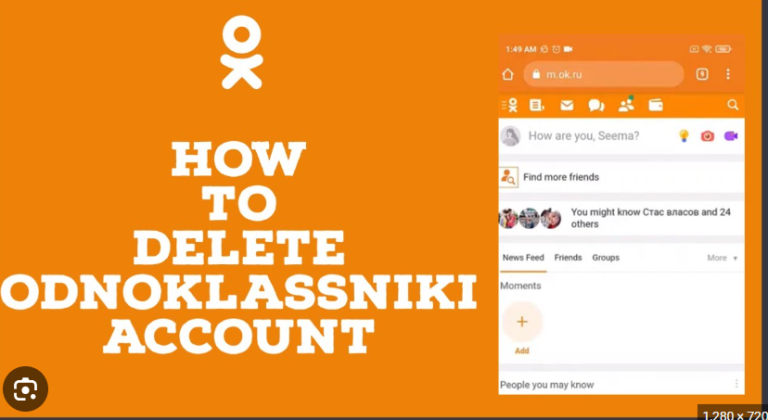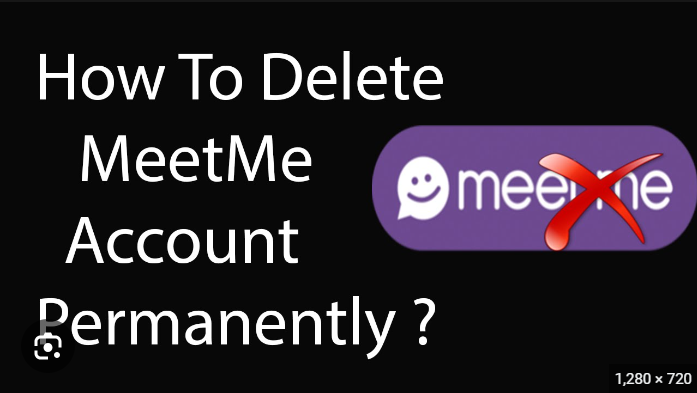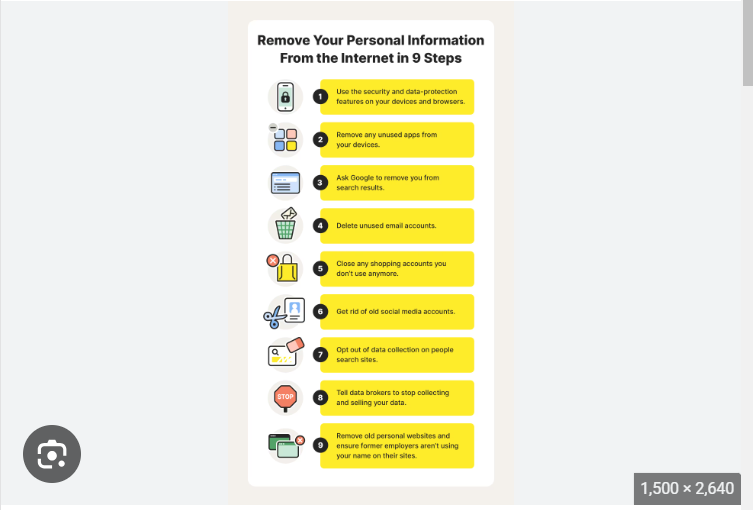How To Delete everything on Chrome
Google Chrome, the widely-used web browser, is a powerhouse for browsing the internet. Over time, your browser accumulates data like browsing history, cookies, cache, and other elements that contribute to your online experience. If you find yourself in a situation where you want to start fresh or enhance your privacy by how to delete everything on Chrome, this comprehensive guide will walk you through the step-by-step process.
Why Delete Everything in Google Chrome?
Before we delve into the steps, it’s crucial to understand why someone might choose to delete everything in Google Chrome. Common reasons include a desire for a clean slate, enhanced privacy, troubleshooting browser issues, or simply wanting to free up storage space on your device. Whatever your motivation, knowing how to manage your browser data empowers you to tailor your online experience.
Step 1: Open Google Chrome Settings
To begin the cleanup process, open Google Chrome on your computer. In the top-right corner of the browser, you’ll find three vertical dots – click on them to open the Chrome menu. From the menu, select “Settings.”
Step 2: Access Advanced Settings
Within the Settings page, scroll down to the bottom and click on “Advanced” to reveal additional settings options.
Step 3: Clear Browsing Data
Under the “Privacy and security” section, find the “Clear browsing data” option. Click on it to open the browsing data settings.
Step 4: Choose Time Range
In the Clear Browsing Data menu, you’ll first need to choose a time range for the data you want to delete. To delete everything, select “All time” from the drop-down menu.
Step 5: Select Data Types
Google Chrome allows you to choose specific types of data to delete. To delete everything, make sure all the checkboxes are selected. This includes Browsing history, Cookies and other site data, Cached images and files, Download history, and more.
Step 6: Confirm and Clear Data
Once you’ve selected the time range and data types, click on the “Clear data” button. Chrome will ask for confirmation before proceeding, ensuring you are intentional about deleting the selected data. Confirm your decision.
Step 7: Reset Chrome Settings (Optional)
If you want to go a step further and reset your Chrome settings to their default state, you can do so in the Advanced settings. Scroll down to the “Reset settings” section and click on “Restore settings to their original defaults.” Confirm your choice if prompted.
Step 8: Manage Passwords and Autofill Data (Optional)
If you want to clear saved passwords and autofill data, you can do so within the “Passwords” and “Autofill” sections in Chrome settings. Click on “Passwords” to manage saved passwords and click on “Addresses and more” under Autofill to manage autofill data.
Step 9: Check and Clear Site Permissions
In the Privacy and security settings, navigate to “Site settings.” Here, you can manage permissions for individual websites. If you want to revoke specific permissions or clear permissions for all sites, click on the appropriate options.
Step 10: Review and Manage Extensions
Extensions can also contribute to browser data and performance. In the Chrome menu, go to “More tools” and select “Extensions.” Here, you can manage your installed extensions, disable or remove those you no longer need.
Step 11: Restart Google Chrome
After completing the cleanup process, it’s a good practice to restart Google Chrome. Close the browser and reopen it to ensure that the changes take effect.
Conclusion
Deleting everything in Google Chrome is a proactive step in managing your online privacy, optimizing browser performance, and ensuring a clean and efficient browsing experience. By following these steps, you can confidently clear browsing data, reset settings if needed, and manage various elements within Chrome. As you navigate the digital landscape, remember that periodic cleanup contributes to a smoother and more secure browsing experience. Tailoring your browser settings to your preferences ensures that your online activities align with your privacy and efficiency goals.