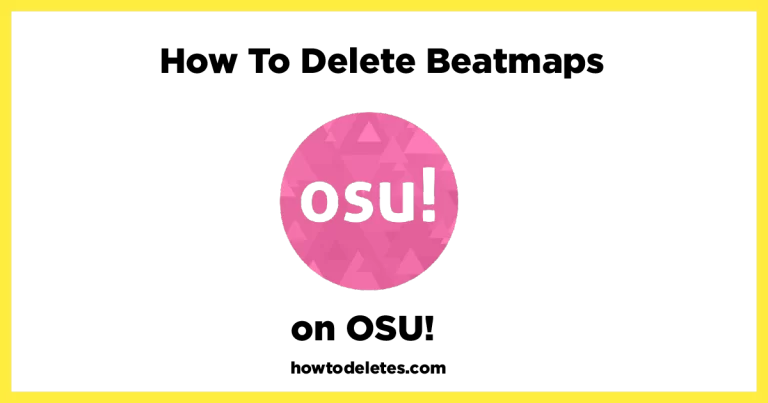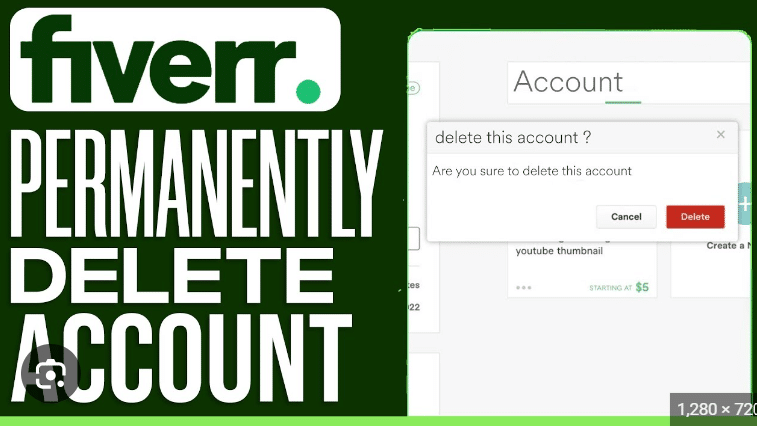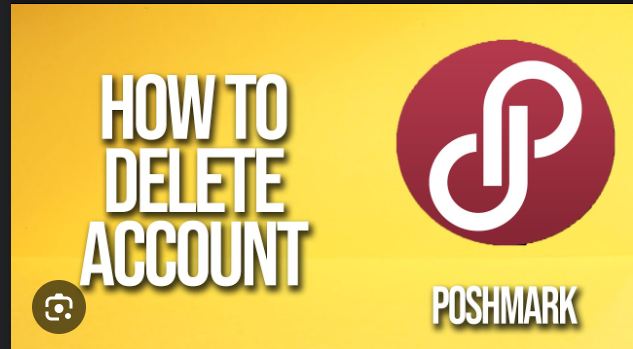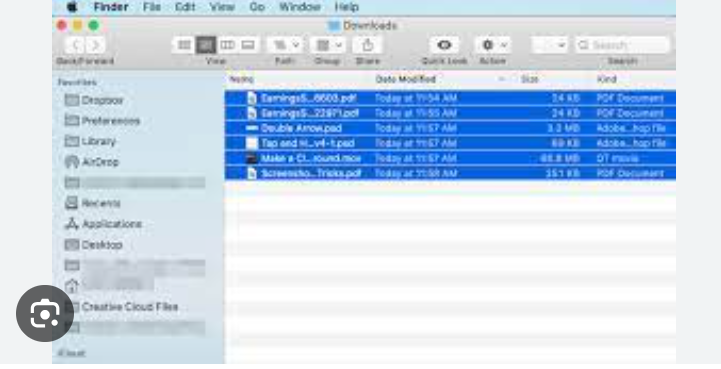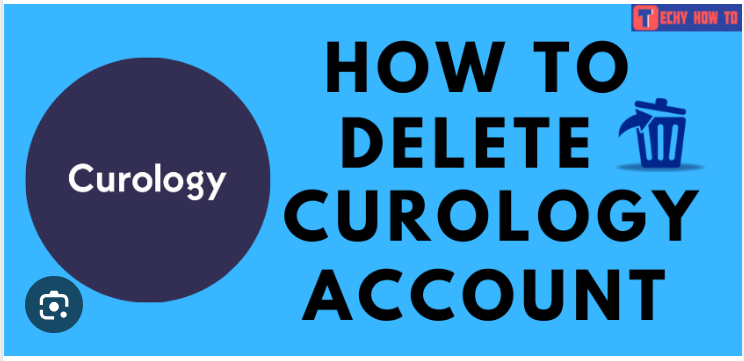How To Delete Bing History and Clear All Search
In the era of digital footprints and online privacy, managing your search history is a crucial aspect of maintaining control over your personal information. Bing, Microsoft’s search engine, records your search history to improve your search experience. However, there might be instances where you wish to clear your Bing history and start anew. In this guide, we’ll walk you through the step-by-step process of deleting your how to delete Bing history and clearing all search data, ensuring a clean slate for your online searches.
Why Delete Your Bing History?
Before we delve into the how-tos, it’s essential to understand why someone might choose to delete their Bing history. Privacy concerns, the desire for a clutter-free search experience, or a need to keep certain searches confidential are common reasons. Whatever your motive, knowing how to manage your search history empowers you to take control of your online presence.
Step 1: Access Your Microsoft Account
To manage your Bing history, you’ll need to access your Microsoft account. If you’re not already logged in, visit the Microsoft website and sign in using your credentials. Ensure that you’re using the same account associated with your Bing searches.
Step 2: Open Bing Settings
Once logged in, open Bing in your web browser. Click on the three horizontal lines in the top-right corner of the Bing homepage. This will open a menu where you can find the “Settings” option.
Step 3: Navigate to Search History
In the Settings menu, click on “Search history.” This will take you to the page where you can view and manage your Bing search history.
Step 4: View and Manage Search History
On the Search History page, you’ll see a list of your recent searches. To delete individual searches, hover over the search item and click on the “X” that appears. This will remove the specific search from your history.
Step 5: Clear All Search History
If you want to clear your entire search history, look for an option like “Clear all” or “Clear all search history.” Click on this option, and Bing will prompt you to confirm your decision.
Step 6: Confirm Deletion
After selecting the option to clear all search history, Bing will typically ask for confirmation. Confirm your decision to delete all search history associated with your account.
Step 7: Manage Cortana Data (Optional)
If you use Cortana, Microsoft’s virtual assistant, your Bing search history may also be associated with Cortana’s features. To manage Cortana data, return to the Settings menu and look for options related to Cortana or voice search. Follow the provided steps to clear Cortana data if needed.
Step 8: Adjust Privacy Settings
For additional privacy, consider adjusting your Bing privacy settings. In the Bing Settings menu, you may find options related to privacy. Explore these settings to customize how Bing handles your data, including search history and personalized ads.
Step 9: Sign Out of Microsoft Account (Optional)
If you’re using a shared device or want to add an extra layer of privacy, consider signing out of your Microsoft account after managing your Bing history. This prevents others from accessing your search history on the same device.
Conclusion
Managing your Bing history is a proactive step in taking control of your online privacy. By following these steps, you can confidently delete specific searches or clear your entire Bing search history. As you navigate the digital landscape, remember that regular maintenance of your online presence contributes to a more secure and personalized browsing experience. Keeping your Bing history tidy ensures that your searches reflect your current interests while maintaining a level of privacy that aligns with your preferences.