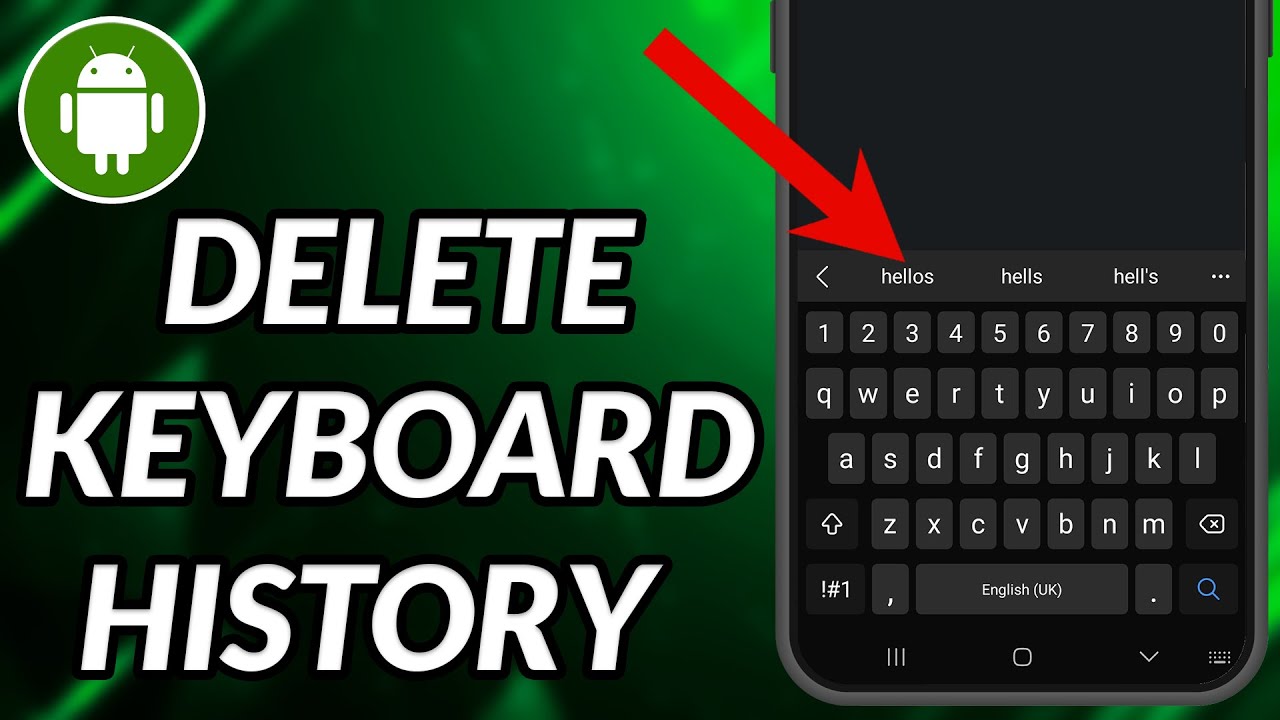As we type away on our keyboards, our devices silently record every keystroke, creating a history of our text input. While this feature can be convenient for predicting words and providing suggestions, there may be instances when you want to delete your keyboard history. Whether it’s for privacy reasons, freeing up storage space, or simply starting fresh, this guide will walk you through the steps to clear keyboard history on various devices and platforms.
Note: The process of clearing keyboard history may vary depending on the device and operating system you are using. This guide covers general instructions, so make sure to adapt the steps to your specific device and settings.
Android Devices:
Android devices often come with a built-in keyboard, such as Gboard or Samsung Keyboard. To delete keyboard history on an Android device:
For Gboard:
- Open the Settings app on your Android device.
- Scroll down and select “System.”
- Tap on “Languages & input.”
- Under Keyboards, select “Virtual keyboard.”
- Choose Gboard.
- Tap on “Text correction.”
- Select “Clear typing data.”
- Confirm your choice, and Gboard’s typing history will be deleted.
For Samsung Keyboard:
- Open the Settings app on your Android device.
- Scroll down and select “General management.”
- Tap on “Language and input.”
- Under Keyboards, select “On-screen keyboard.”
- Choose Samsung Keyboard.
- Tap on “Smart typing.”
- Select “Clear personalized data.”
- Confirm your choice, and Samsung Keyboard’s typing history will be deleted.
iOS Devices:
iOS devices, such as iPhones and iPads, use the Apple Keyboard. To clear keyboard history on an iOS device:
- Open the Settings app on your iOS device.
- Scroll down and select “General.”
- Tap on “Keyboard.”
- Choose “Reset Keyboard Dictionary.”
- Confirm your choice, and the keyboard history on your iOS device will be deleted.
Windows PC:
For Windows PCs, the process of clearing keyboard history may vary slightly depending on the keyboard and input methods. However, most Windows PCs use the built-in Microsoft Keyboard.
- Open the Settings app on your Windows PC.
- Click on “Devices.”
- Select “Typing” from the left sidebar.
- Scroll down to the “Hardware keyboard” section.
- Click on “Clear typing history.”
- Confirm your choice, and the keyboard history on your Windows PC will be deleted.
Mac:
Mac computers typically use the Apple Keyboard. To delete keyboard history on a Mac:
- Click on the Apple menu and select “System Preferences.”
- Choose “Keyboard.”
- Click on the “Input Sources” tab.
- Under the keyboard list, select the keyboard language you are using.
- Click on the “Reset to Default” button.
- Confirm your choice, and the keyboard history on your Mac will be deleted.
Web Browsers:
Web browsers also store keyboard history for autocomplete suggestions. Here’s how you can clear keyboard history in popular browsers:
For Google Chrome:
- Open Chrome and click on the three dots in the top-right corner.
- Select “Settings.”
- Under “Privacy and security,” click on “Clear browsing data.”
- Choose “Browsing history” and “Autofill form data.”
- Click on “Clear data.”
For Mozilla Firefox:
- Open Firefox and click on the three horizontal lines in the top-right corner.
- Select “Options” and go to “Privacy & Security.”
- Scroll down to the “History” section.
- Click on “Clear History.”
- Choose “Form & Search History.”
- Click on “Clear Now.”
For Microsoft Edge:
- Open Edge and click on the three dots in the top-right corner.
- Select “Settings.”
- Scroll down to “Privacy, search, and services.”
- Under “Clear browsing data,” click on “Choose what to clear.”
- Choose “Autofill data” and “Browsing history.”
- Click on “Clear.”
Conclusion:
Clearing keyboard history is a simple yet effective way to maintain privacy, free up storage space, and start afresh on your devices. Whether you’re using a smartphone, computer, or web browser, the steps outlined in this guide provide a comprehensive approach to deleting keyboard history on various platforms. Regularly clearing your keyboard history ensures a clean slate, allowing you to customize your typing experience and manage your digital footprint effectively.