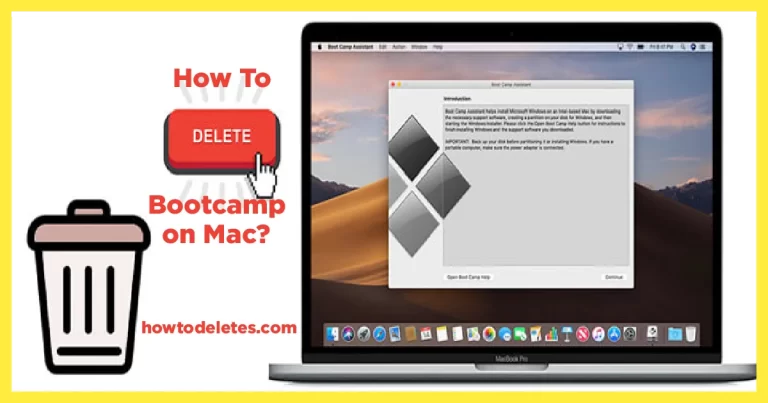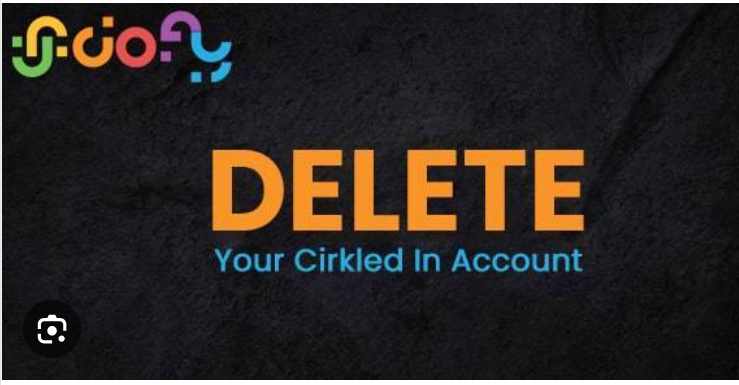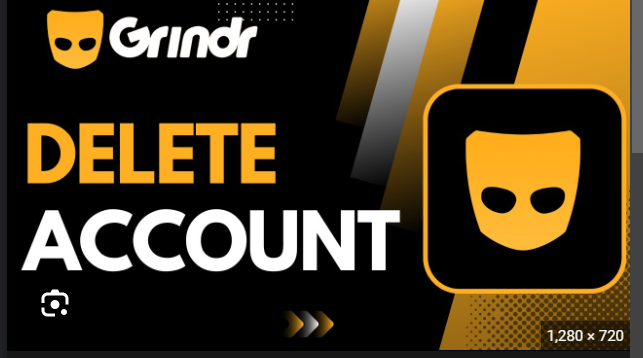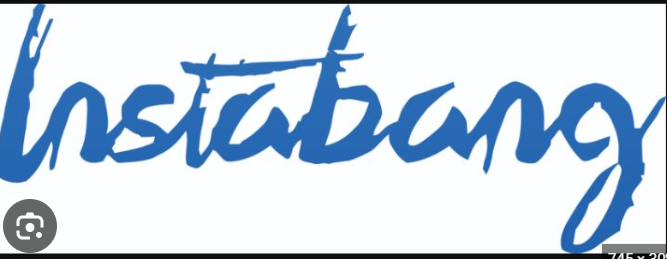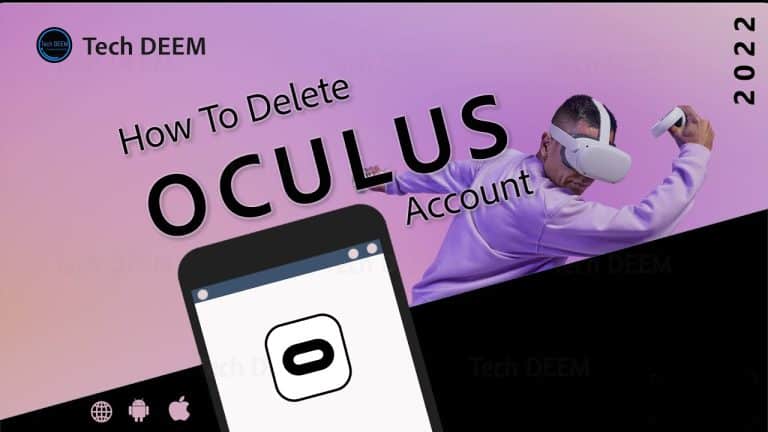How To Delete Labels in Gmail
Gmail offers a powerful organizational feature through labels, allowing users to categorize and manage their emails efficiently. If you find yourself with unnecessary or redundant labels cluttering your inbox, it’s time to declutter. This guide will walk you through the simple process of deleting labels in Gmail, helping you streamline your email management.
Section 1: Accessing Gmail Settings s): To begin, open your Gmail account in a web browser. In the top right corner, click on the gear icon and select “Settings” from the dropdown menu. Navigate to the “Labels” tab in the Settings menu to access your label management options.
Section 2: Locating the Label to Delete : In the “Labels” tab, you’ll find a list of all your existing labels. Scroll through the list to locate the specific label you want to delete. Click on the label to access its settings and customization options.
Section 3:: Within the label settings, look for the “Remove label” or “Delete label” option. Click on this option, and Gmail will prompt you to confirm the deletion.
Confirm your decision, and the label will be removed from your Gmail account.
Section 4: Managing Emails Associated with how to Deleted Labels (): When you delete a label, it doesn’t delete the emails associated with it. Instead, Gmail will return those emails to your general inbox
. To maintain organization, consider applying a new label or using existing ones to categorize these emails appropriately.
Conclusion : Effective email management is key to a clutter-free inbox. Deleting unnecessary labels in Gmail is a simple yet impactful step toward achieving this.
Follow the steps outlined in this guide to declutter your Gmail account and ensure a more streamlined and organized email experience.