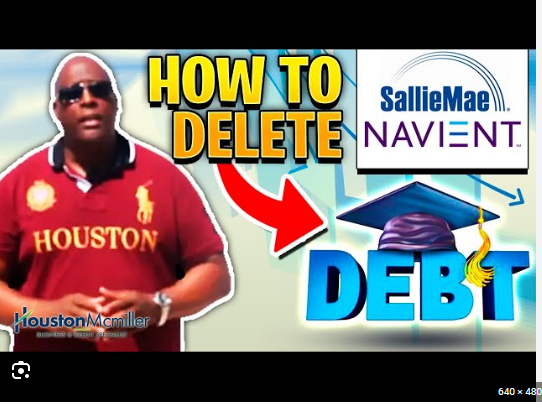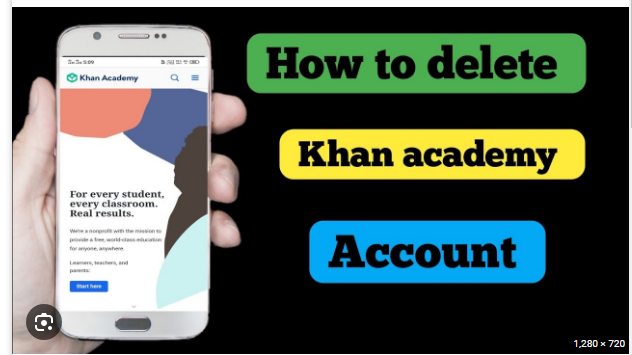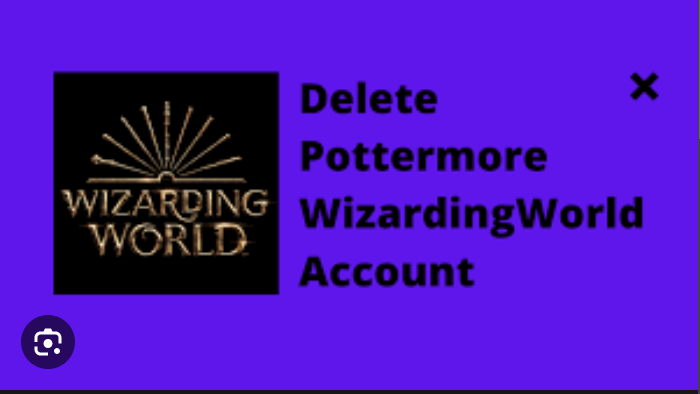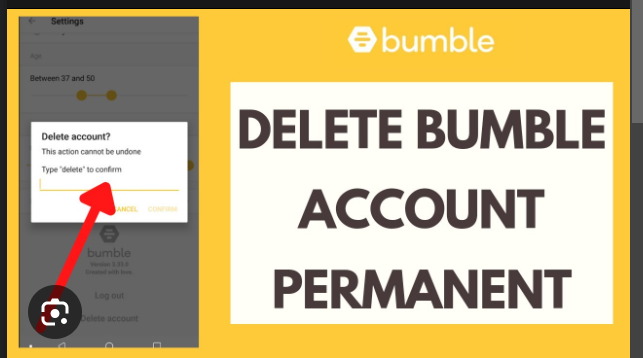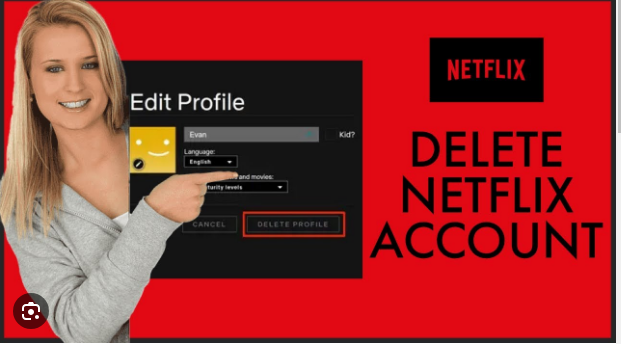How To Delete LastPass Account
In a world where digital security is paramount, password managers like LastPass have become invaluable tools for users aiming to secure their online identities. However, there may come a time when you decide to part ways with your how to delete LastPass account – whether it’s due to a switch to a different password manager, concerns about data privacy, or a desire to streamline your online accounts. If you find yourself contemplating how to delete your LastPass account, worry not. In this comprehensive guide, we’ll walk you through the step-by-step process, ensuring a seamless departure from the realm of password management.
Why Delete Your LastPass Account?
Before we dive into the steps, it’s essential to understand why someone might choose to delete their LastPass account. Common reasons include a shift to a different password manager, concerns about the security of stored data, or a decision to adopt new security practices. Whatever your motivation, knowing how to navigate the account deletion process empowers you to take control of your digital security.
Step 1: Log In to Your LastPass Account
To initiate the account deletion process, log in to your LastPass account. Visit the LastPass website and enter your credentials – typically, your master password.
Step 2: Access Account Settings
Once logged in, navigate to your account settings. Look for an option like “Account,” “Profile,” or your account name in the top-right corner of the LastPass website. Click on it to access the account settings page.
Step 3: Locate the Close Account Option
Within the account settings, search for an option related to closing or deleting your account. LastPass is transparent about account closure, and this option is generally easy to locate. Click on it to proceed.
Step 4: Review Account Closure Information
LastPass will provide information about what happens when you close your account. Take a moment to review this information, as it may include details about the consequences of account closure, such as the permanent loss of stored passwords and other account data.
Step 5: Confirm Your Decision
After reviewing the account closure information, LastPass will typically ask you to confirm your decision. This might involve clicking a confirmation button or entering your master password. Confirm that you wish to close your LastPass account.
Step 6: Provide Feedback (Optional)
Some platforms, including LastPass, offer users the option to provide feedback when closing their accounts. While this step is optional, sharing your thoughts can be valuable for LastPass to understand user experiences and improve their password management services. If prompted, feel free to provide any feedback you have.
Step 7: Verify Your Identity
To enhance security and prevent unauthorized account closures, LastPass may ask you to verify your identity. This could involve entering your master password or responding to additional security measures. Complete the identity verification process to proceed.
Step 8: Receive Confirmation Email
LastPass may send a confirmation email to the address associated with your LastPass account. Keep an eye on your inbox for this email, as it serves as official confirmation that your account closure request has been received and