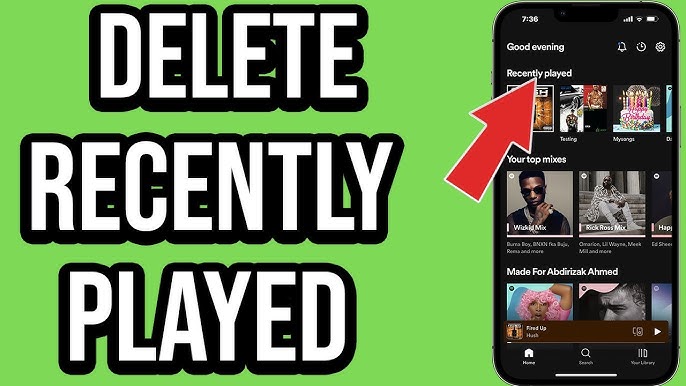Spotify, the popular music streaming service, is known for its personalized playlists and recommendations. However, there may be times when you want to clear your recently played history—whether to maintain privacy or simply to have a fresh musical start. In this guide, we’ll explore the step-by-step process of deleting your recently played on Spotify, ensuring you have control over your listening history.
Note: As of my last knowledge update in January 2022, Spotify’s features and user interface may have changed. Please refer to the latest version of the Spotify app or website for the most accurate information.
Step 1: Open the Spotify App:
To get started, open the Spotify app on your mobile device or desktop. Ensure that you are logged in with the account for which you want to delete the recently played history.
Step 2: Navigate to Your Library:
On the mobile app, tap on the “Your Library” icon usually located at the bottom of the screen. On the desktop version, you can find the “Your Library” option in the left sidebar.
Step 3: Access Recently Played:
In your library, look for the “Recently Played” section. This is where you’ll find a list of the songs, albums, or playlists you’ve recently listened to. Click or tap on this section to view your recent listening history.
Step 4: Remove Individual Tracks:
If you want to remove specific songs from your recently played history, find the song you want to delete. On the mobile app, you can swipe left on a song and tap “Remove.” On the desktop, right-click on the song and select “Remove from Recently Played.”
Step 5: Clear All Recently Played:
To delete your entire recently played history, look for an option that allows you to clear the entire list. The location of this option may vary based on the version of the app you’re using.
For Mobile App:
- Tap on the three dots in the top-right corner of the “Recently Played” section.
- Look for an option like “Clear” or “Remove All.”
For Desktop:
- Right-click within the “Recently Played” section.
- Select an option similar to “Clear All” or “Remove All.”
Step 6: Confirm Your Decision:
Spotify may ask you to confirm your decision before clearing your recently played history. Confirm by tapping “Yes” or “OK” when prompted.
Step 7: Check Your Recently Played Section:
After confirming, go back to the “Recently Played” section to ensure that the list is now empty. This indicates that your recently played history has been successfully cleared.
Step 8: Use a Private Session (Optional):
If you want to keep your listening habits private temporarily, you can use Spotify’s Private Session feature. This prevents the songs you play from being added to your public listening history.
For Mobile App:
- Tap on the settings gear icon in the top-right corner.
- Scroll down and toggle on “Private Session.”
For Desktop:
- Click on your profile name in the top-right corner.
- Select “Private Session” from the dropdown menu.
Remember that using a Private Session won’t delete your past listening history; it only prevents new plays from being added to the public Recently Played list.
Step 9: Log Out (Optional):
If you want to clear your recently played history on a shared device, consider logging out of your Spotify account. This ensures that your listening history is not visible to others using the same device.
For Mobile App:
- Tap on the settings gear icon.
- Scroll down and select “Log Out.”
For Desktop:
- Click on your profile name.
- Select “Log Out” from the dropdown menu.
Note: Keep in mind that Spotify’s features and user interface may evolve over time. If you’re unable to find a specific option, consult the app’s help section or reach out to Spotify’s support for the latest guidance.
Conclusion:
Managing your recently played history on Spotify is a simple yet effective way to control your listening experience. Whether you want to delete specific tracks or clear the entire list, following the steps outlined in this guide empowers you to customize your musical journey. Remember to stay updated with the latest app features and enjoy your personalized Spotify experience.