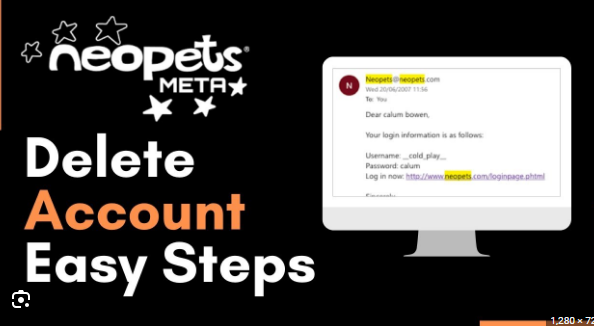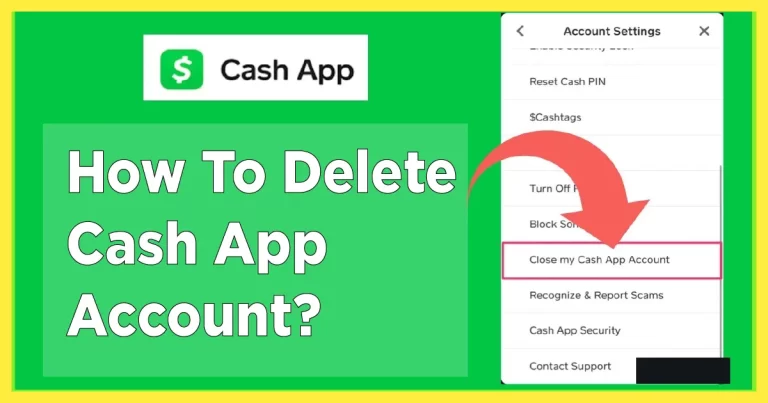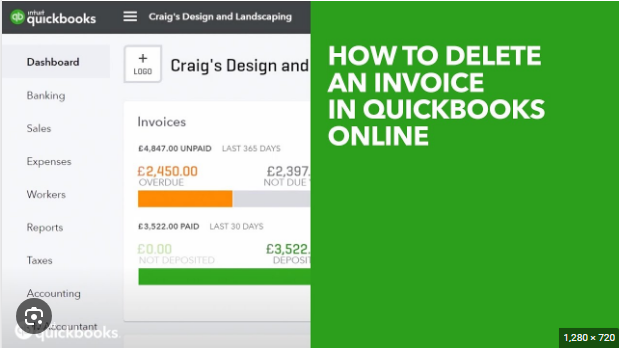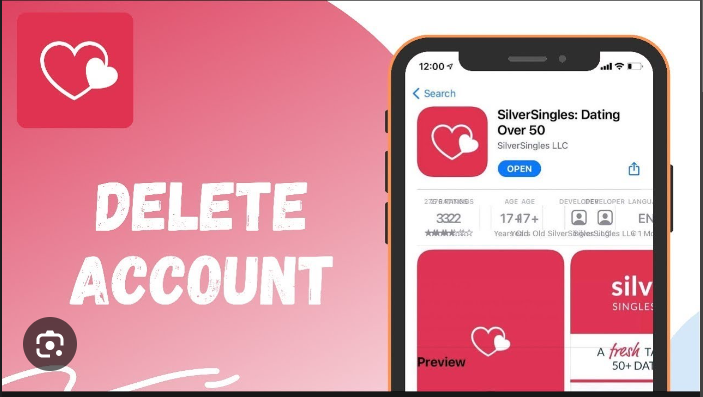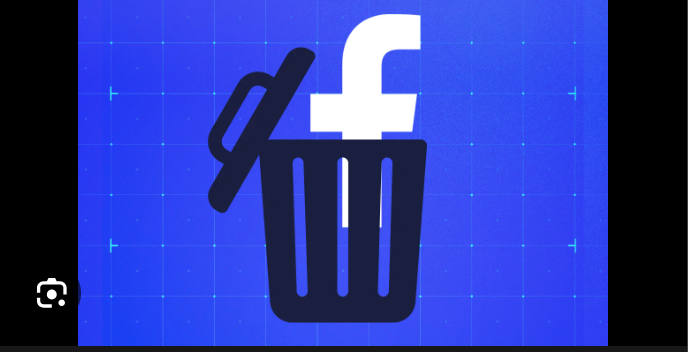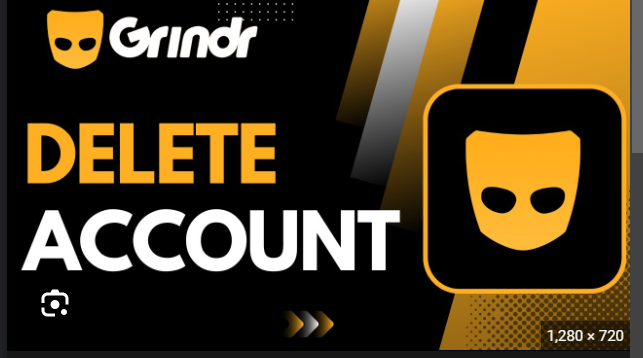How To Delete Recovery Partition in Windows
Windows operating systems come with a handy feature known as the recovery partition, designed to help users troubleshoot and recover their systems in case of issues. However, not everyone finds it necessary to keep this partition, especially if they have alternative backup solutions or want to reclaim valuable disk space. If you’re looking to streamline your Windows setup and how to delete recovery partition in windows, this guide will walk you through the process step by step.
Understanding the Recovery Partition:
Before diving into the deletion process, it’s crucial to understand the purpose of the recovery partition. This partition typically contains essential system files and tools required to troubleshoot and restore your Windows operating system. Deleting it means sacrificing the ability to perform system recovery using the built-in tools provided by Windows. Ensure you have a reliable backup or recovery solution in place before proceeding.
Step 1: Back Up Your Data
Before making any changes to your system, it’s essential to back up your important data. While the process of deleting the recovery partition is generally safe, accidents can happen, and having a backup ensures you won’t lose critical files if something goes wrong.
Step 2: Identify the Recovery Partition
To delete the recovery partition, you first need to identify it on your system. You can do this by accessing the Disk Management tool. Right-click on the Start button, select “Disk Management,” and look for a partition labeled “Recovery” or something similar. Take note of the drive letter associated with this partition.
Step 3: Open Command Prompt as Administrator
Deleting the recovery partition requires the use of Command Prompt with administrative privileges. Right-click on the Start button, select “Command Prompt (Admin)” or “Windows PowerShell (Admin)” from the menu to open the command line interface.
Step 4: Use Diskpart to Remove the Recovery Partition
In the Command Prompt window, type the following command and press Enter:
diskpart
This command opens the Diskpart utility. Once you’re in Diskpart, type the following commands one by one:
sql
list disk
select disk X (replace X with the disk number where the recovery partition is located)
list partition
select partition Y (replace Y with the partition number of the recovery partition)
delete partition override
Be cautious when using the “delete partition” command, as it will erase the selected partition without confirmation. The “override” parameter is required to bypass any potential issues.
Step 5: Extend the Main Partition (Optional)
After deleting the recovery partition, you may want to extend your main partition to reclaim the freed-up space. To do this, type the following command:
ruby
extend
This command extends the selected partition to occupy the available space.
Step 6: Confirm Changes
Once you’ve deleted the recovery partition and extended the main partition (if desired), close the Command Prompt and restart your computer to allow the changes to take effect.
Conclusion:
Deleting the recovery partition in Windows can be a sensible decision for users who prefer alternative backup solutions or want to free up disk space. However, it’s crucial to approach this process with caution, ensuring you have a backup of your data and understanding the potential consequences. By following the steps outlined in this guide, you can successfully remove the recovery partition and optimize your Windows system to better suit your needs. Always remember that tinkering with system partitions carries inherent risks, so proceed with care and make informed decisions based on your specific requirements.