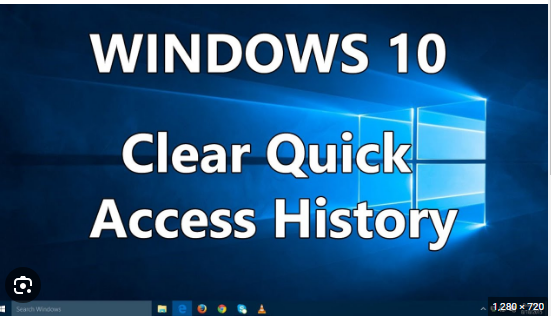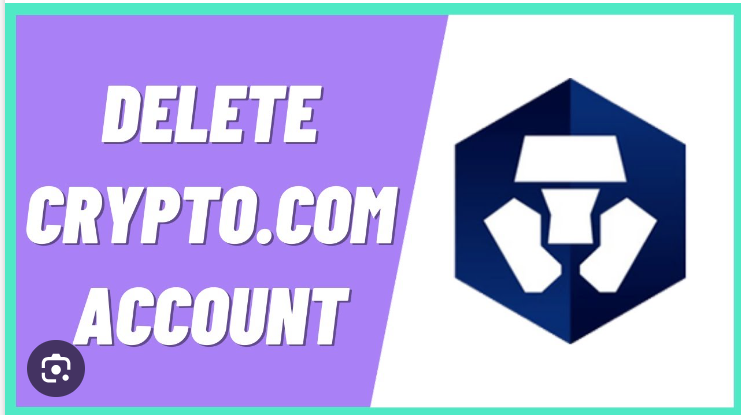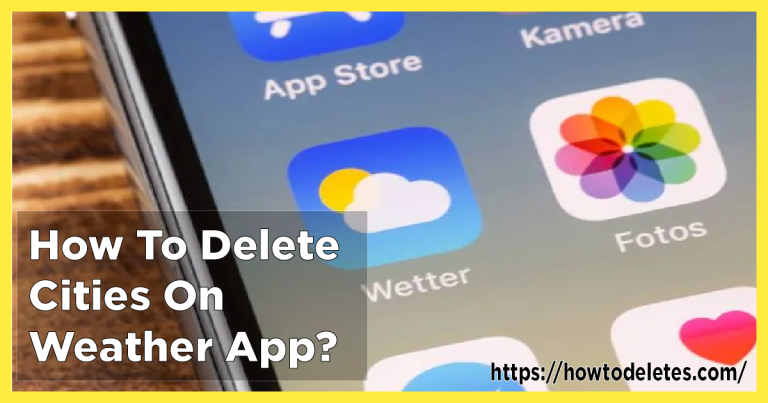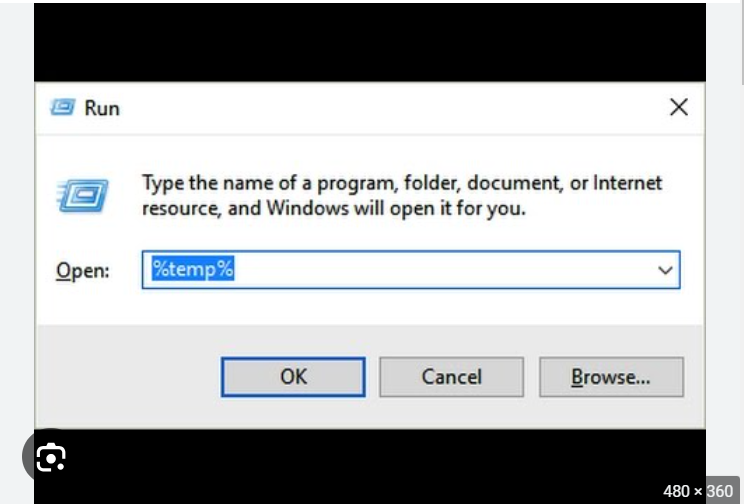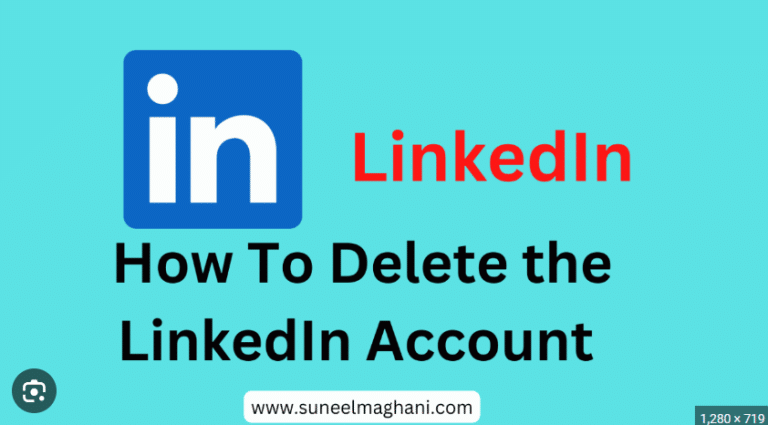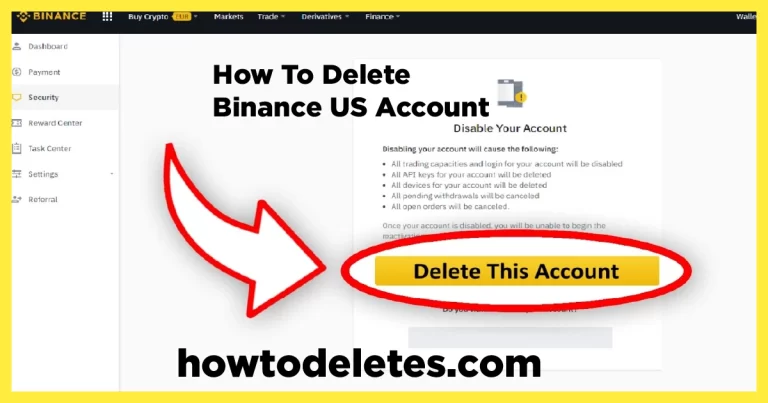How To Delete Blank Page in Word
ByHopkins
If you have a blank page at the end or in the middle of your Microsoft Word document that you want to delete, you can use various methods. Here are a few approaches:
Method 1: Deleting Manually
- Place Cursor at the End:
- Go to the end of your document and place the cursor after the last visible character.
- Press Delete:
- Press the “Delete” key on your keyboard until the blank page is removed.
Method 2: Adjusting Paragraph Settings
- Show Formatting Marks:
- Click on the “Home” tab in the Word ribbon.
- In the “Paragraph” group, click on the ¶ symbol (Show/Hide formatting marks) to reveal non-printing characters.
- Identify Paragraph Mark:
- Look for a paragraph mark (¶) on the blank page.
- Delete Paragraph Mark:
- Place your cursor just before the paragraph mark on the blank page and press “Delete” until the blank page is removed.
Method 3: Adjusting Page Breaks
- Show Formatting Marks:
- As in Method 2, show formatting marks by clicking on the ¶ symbol.
- Delete Page Breaks:
- Look for any extra page breaks. Place your cursor just before the page break and press “Delete” until the blank page is removed.
Method 4: Adjusting Section Breaks
- Show Section Breaks:
- If your document has section breaks, show them by clicking on the ¶ symbol.
- Delete Section Breaks:
- Look for any extra section breaks. Place your cursor just before the section break and press “Delete” until the blank page is removed.
Method 5: Adjusting Page Margins
- Highlight Blank Page:
- Highlight the entire blank page.
- Adjust Page Margins:
- Go to the “Layout” or “Page Layout” tab in the ribbon.
- Click on “Margins” and select “Custom Margins.”
- In the Margins tab, set the top margin to a smaller value (e.g., 0.1 inches).
- Click “OK.”
Method 6: Removing Manual Page Break
- Show Formatting Marks:
- As before, show formatting marks by clicking on the ¶ symbol.
- Remove Page Break:
- If a manual page break is causing the blank page, place your cursor just before the page break and press “Delete” until the blank page is removed.
After trying one or more of these methods, check to ensure that the blank page has been successfully removed. Remember to save your document after making changes. If you continue to experience issues, you may want to inspect your document further for hidden elements or unintentional formatting that could be causing the blank page.