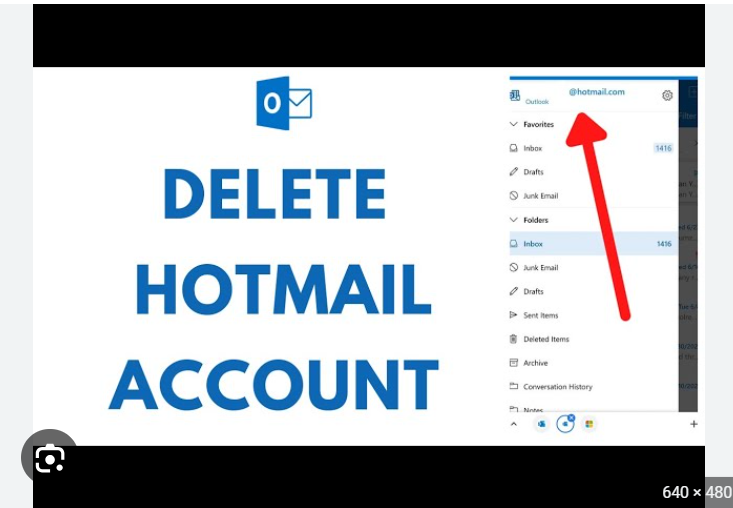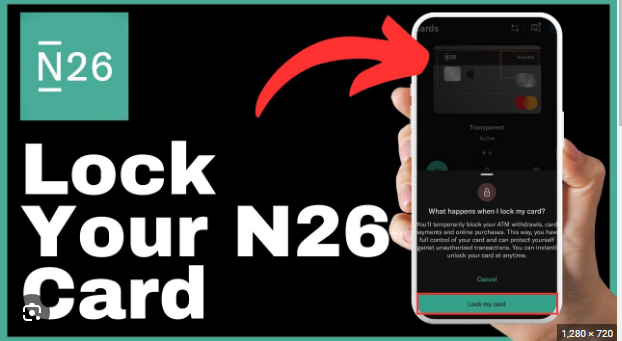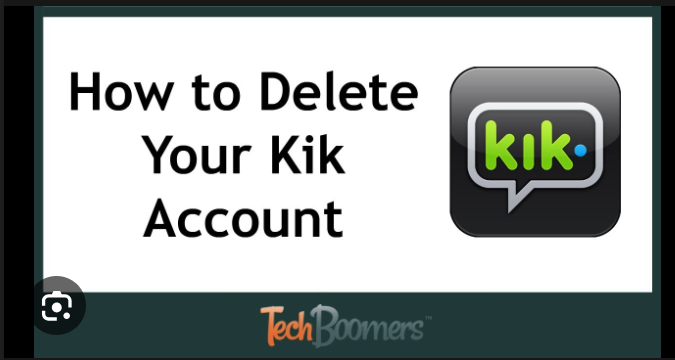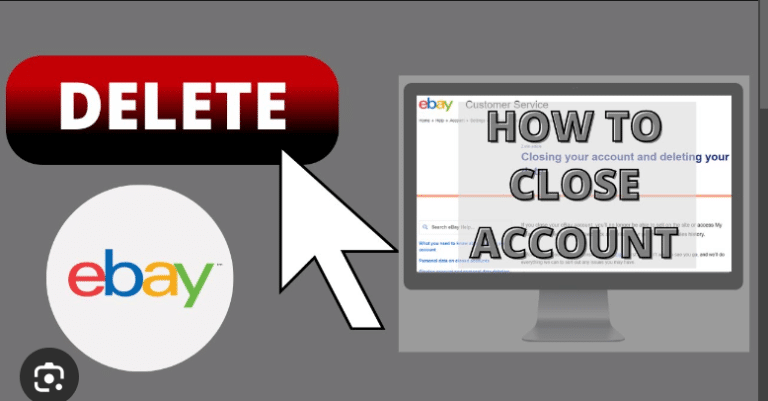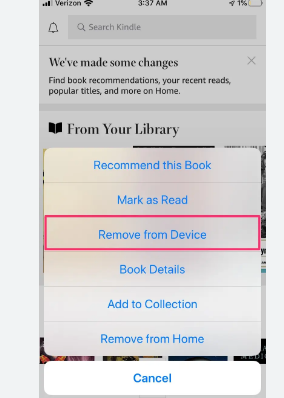How To Delete Customer In QuickBooks
QuickBooks is a powerful accounting software that helps businesses manage their financial transactions efficiently. While adding customers to QuickBooks is a routine task, there may come a time when you need to clean up your customer list by removing outdated or unnecessary entries. In this comprehensive guide, we’ll walk you through the steps on how to delete customers in QuickBooks, ensuring that your financial records stay organized and accurate.
Why Delete Customers in QuickBooks?
Maintaining an accurate and up-to-date customer list is essential for effective financial management. Deleting customers in QuickBooks becomes necessary when you no longer do business with certain clients, want to eliminate duplicate entries, or simply need to clean up your records for better clarity. This process ensures that your financial data remains relevant and reflects the current state of your business relationships.
Step 1: Log In to Your QuickBooks Account
Begin by logging in to your QuickBooks account using your username and password. If you are using the desktop version, open the application on your computer. If you are using QuickBooks Online, access your account through a web browser.
Step 2: Navigate to the Customer Center
Once you are logged in, locate the Customer Center. In QuickBooks Desktop, you can usually find it in the top menu bar. In QuickBooks Online, it may be accessible through the left navigation panel. Click on “Customers” or “Customer Center” to access your customer list.
Step 3: Locate the Customer to be Deleted
Scroll through your customer list to find the customer you want to delete. You can use the search or filter options to locate the specific customer more quickly. Click on the customer’s name to open their profile.
Step 4: Review Customer Transactions
Before deleting a customer, it’s essential to review any associated transactions. These transactions may include invoices, payments, or estimates linked to the customer. Click on the “Transaction” or “Transaction List” tab within the customer profile to view and assess these transactions.
Step 5: Void or Delete Transactions (Optional)
If there are transactions associated with the customer that you want to delete, you may need to void or delete them individually. QuickBooks may not allow you to delete a customer directly if there are related transactions. Voiding or deleting transactions will help you clear the way for removing the customer.
Step 6: Return to the Customer Profile
After addressing any associated transactions, return to the customer profile. Click on the “Edit” button or the pencil icon to enter the customer editing mode.
Step 7: Delete the Customer
In the customer editing mode, look for an option to delete the customer. This option is typically labeled “Delete” or “Make Inactive.” Click on this option to initiate the deletion process. Some versions of QuickBooks may ask you to confirm your decision.
Step 8: Confirm Deletion
If prompted, confirm that you want to delete the customer. QuickBooks may display a warning about the deletion’s consequences, such as the removal of associated transactions or the inability to recover the customer once deleted. Make sure you understand the implications before confirming.
Step 9: Repeat for Additional Customers
If you have multiple customers to delete, repeat the process for each one. This ensures that your customer list is consistently updated and accurate.
Step 10: Check for Inactive Customers
In QuickBooks, deleted customers are often marked as “inactive” rather than permanently removed. This allows you to retain a record of past transactions while keeping your active customer list tidy. Check the list of inactive customers to ensure that the deleted customers are appropriately marked.
Step 11: Review and Save Changes
Before concluding the process, review your customer list to confirm that the deleted customers are no longer visible. Save any changes you’ve made to ensure that your QuickBooks data is updated.
Conclusion
Delete customers in QuickBooks is a straightforward process that involves careful consideration of associated transactions and confirmation of your decision. By following this comprehensive guide, you can efficiently clean up your customer list, ensuring that your financial records remain accurate and organized. Remember to review the consequences of deleting a customer, make transactions inactive if necessary, and regularly update your customer list for optimal financial management in QuickBooks