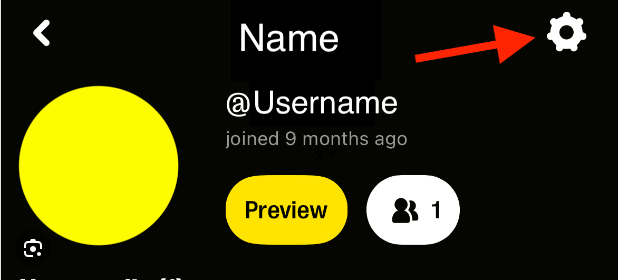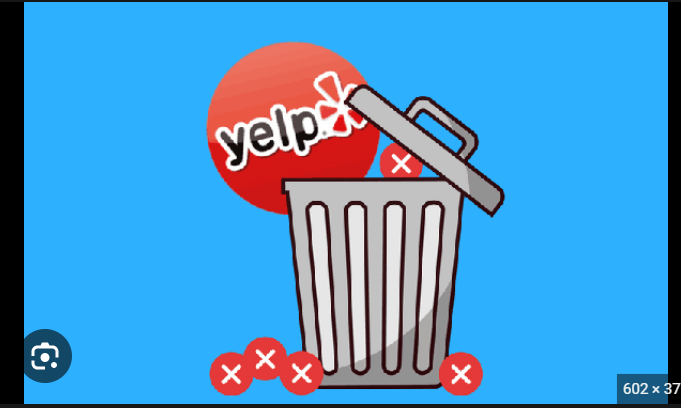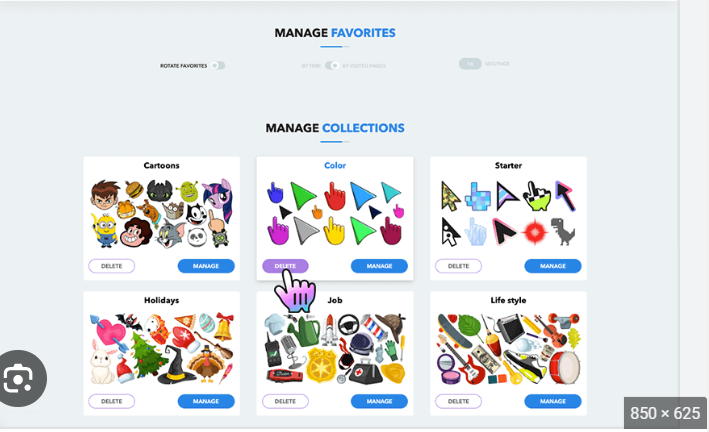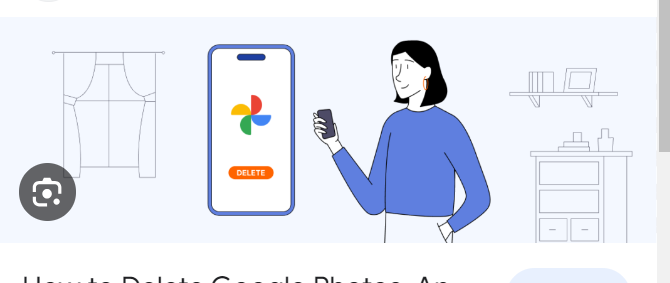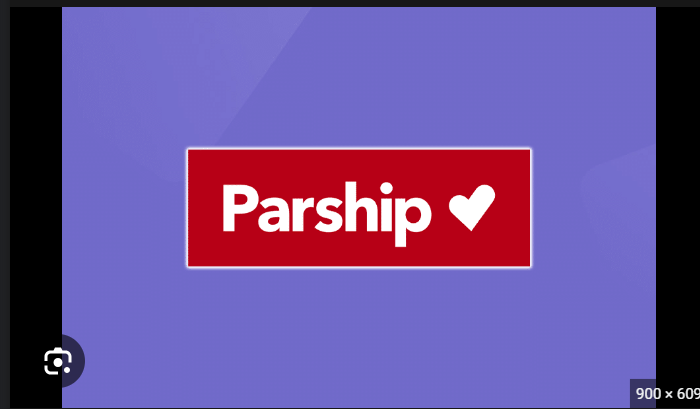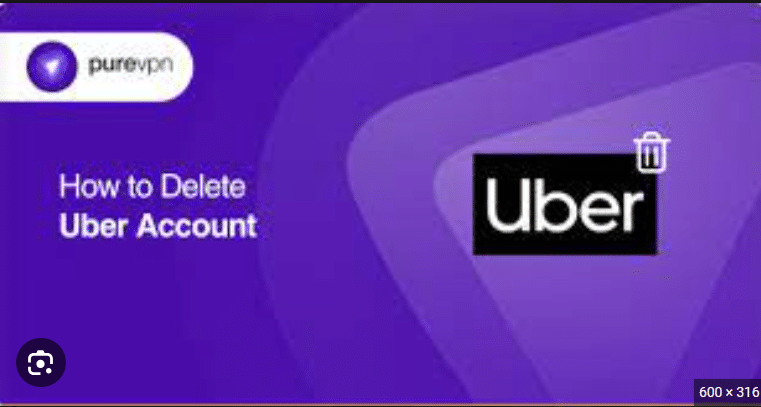How To Delete Cycle Tracking On Apple Watch
In the ever-evolving world of wearable technology, Apple Watch stands out as a versatile companion that caters to various aspects of our health and lifestyle. One of its features, Cycle Tracking, is designed to help individuals monitor and understand their menstrual cycles. However, personal preferences change, and some users may find that they no longer need or want to use this particular feature. If you’re looking to streamline your Apple Watch experience by deleting Cycle Tracking, follow this comprehensive guide to ensure a smooth and hassle-free process.
Step 1: Open the Apple Watch App on Your iPhone Begin the process by opening the Apple Watch app on your paired iPhone. This app serves as the central hub for managing your Apple Watch settings, apps, and features.
Step 2: Navigate to the ‘My Watch’ Tab Within the Apple Watch app, navigate to the “My Watch” tab. This tab provides an overview of your Apple Watch settings and configurations.
Step 3: Scroll Down to ‘Health’ Scroll down the “My Watch” tab until you find the “Health” option. Tap on “Health” to access the various health-related features and settings associated with your Apple Watch. How To Delete Cycle Tracking On Apple Watch
Step 4: Select ‘Cycle Tracking’ Under the “Health” section, locate and select “Cycle Tracking.” This is where you’ll find the settings and options related to the Cycle Tracking feature on your Apple Watch.
Step 5: Disable Cycle Tracking Once you’ve entered the “Cycle Tracking” settings, you’ll see an option to enable or disable the feature. Toggle the switch to the off position to disable Cycle Tracking. This action will stop the Apple Watch from actively tracking your menstrual cycle.
Step 6: Confirm Deactivation After disabling Cycle Tracking, the app may prompt you to confirm your decision. Confirm that you want to deactivate the feature, and any existing data related to your menstrual cycle will no longer be tracked or recorded.
Step 7: Sync Your Apple Watch To ensure that the changes take effect, sync your Apple Watch with your iPhone. You can do this by placing your Apple Watch on its charger, ensuring that it’s connected to Wi-Fi, and your iPhone is nearby. The synchronization process may take a few moments.
Step 8: Remove Cycle Tracking from Watch Faces (Optional) If you had Cycle Tracking complications on your watch face, you may want to remove them to further declutter your watch interface. Press and hold the watch face, then tap “Edit.” Find and remove any Cycle Tracking complications from your watch face layout.
Step 9: Restart Your Apple Watch (Optional) For good measure, consider restarting your Apple Watch after making these changes. This can help ensure that all settings are properly applied. To restart your Apple Watch, press and hold the side button until the “Power Off” slider appears. Drag the slider, and then press and hold the side button again until you see the Apple logo.
Step 10: Enjoy a Simplified Apple Watch Experience With Cycle Tracking now deactivated, you can enjoy a more streamlined Apple Watch experience that caters to your current preferences and needs. Your Apple Watch will no longer collect data related to your menstrual cycle, providing a more personalized and focused wearable experience.
By following these steps, you can easily delete Cycle Tracking from your Apple Watch, allowing you to customize your device to better suit your lifestyle and preferences. Keep in mind that Apple regularly updates its software and features, so the steps outlined here may evolve with future updates. Always refer to the latest Apple Watch and iPhone software documentation for the most accurate and up-to-date information.