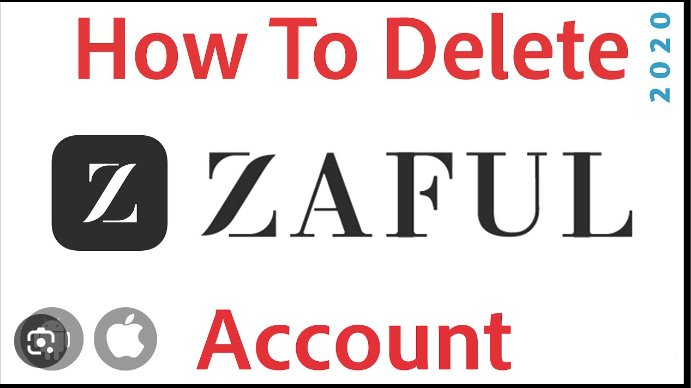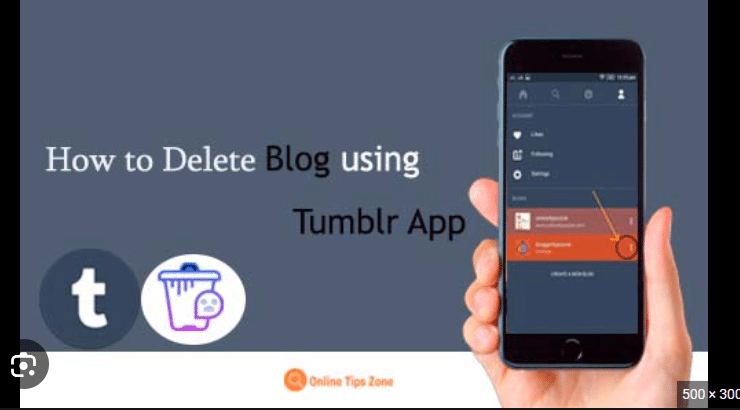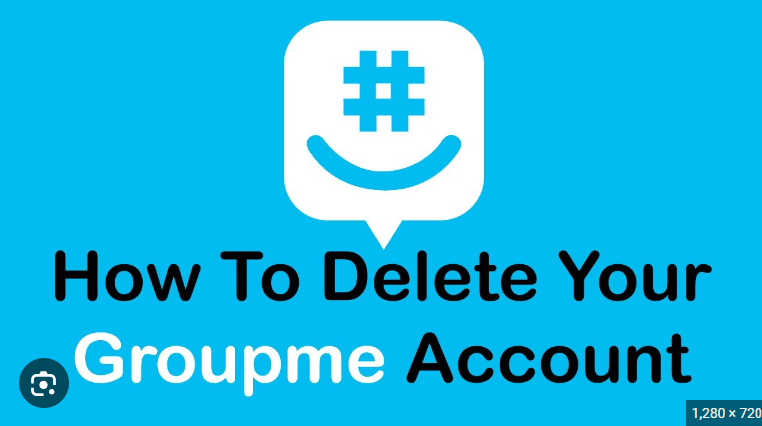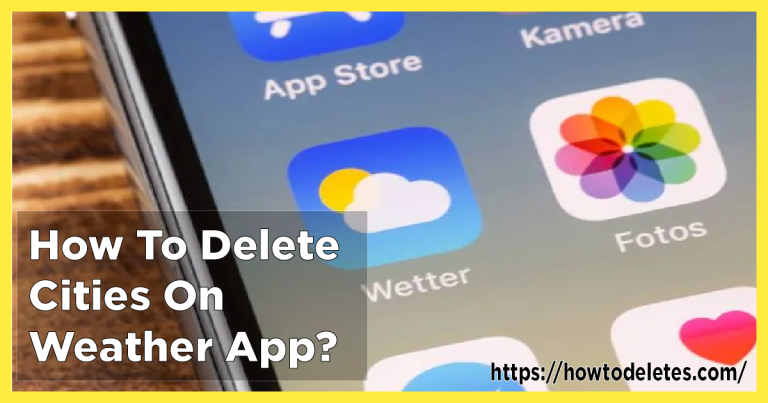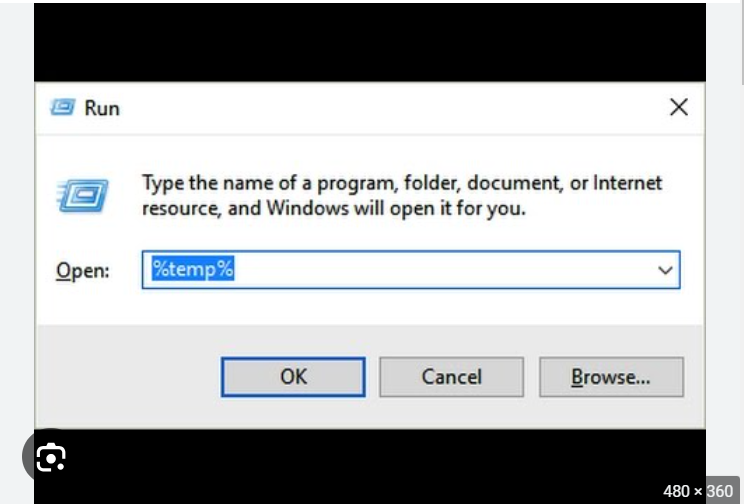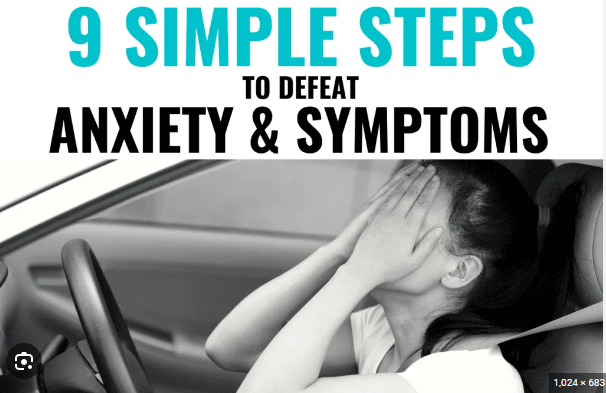How To Delete Google Photos
Google Photos has become an essential tool for storing, organizing, and sharing our precious memories captured through the lens of our devices. However, as our photo libraries grow, it’s common to want to declutter and manage our digital space. If you’re looking to delete photos from Google Photos and free up storage, this comprehensive guide will walk you through the steps to efficiently manage your photo collection.
Understanding Google Photos
Before we dive into the process of deleting photos, let’s briefly understand the key features of Google Photos. Google Photos is a cloud-based photo and video storage service that automatically backs up media from your devices. It offers convenient organization features, such as facial recognition, search functionality, and collaborative sharing.
1. Open Google Photos
Begin by opening the Google Photos app on your mobile device or accessing the Google Photos website on your computer.
2. Sign In to Your Google Account
Ensure that you are signed in to the Google account associated with your Google Photos app. If you’re using the mobile app, tap on your profile picture in the top right corner to check your account status. On the website, click on the “Sign in” button and enter your credentials.
3. Select Photos to Delete
Navigate to the section containing the photos you want to delete. In the mobile app, you can choose specific albums or the main “Photos” section. On the website, you’ll see a grid of all your photos.
4. Delete Individual Photos
To delete individual photos, tap and hold on the photo in the mobile app or right-click on the photo on the website. This will activate the selection mode. Once in selection mode, tap or click on additional photos you want to delete.
5. Use the Trash Bin Icon
With the photos selected, look for the trash bin icon on the mobile app’s menu bar at the bottom or on the website’s menu bar at the top. Tap or click on the trash bin icon to move the selected photos to the “Trash.”
6. Access the Trash
Deleted photos are not permanently removed immediately. Instead, they are moved to the “Trash” or “Bin” folder. To access this folder, navigate to the “Library” in the mobile app, and select “Trash.” On the website, click on “Library” and then choose “Trash” from the drop-down menu.
7. Permanently Delete Photos
In the “Trash” folder, you’ll see the photos you’ve deleted. To permanently delete them, tap on “Empty Trash” in the mobile app or click on “Empty Bin” on the website. Confirm your decision when prompted.
8. Delete Photos from Albums
If you have organized your photos into albums, you may want to delete photos directly from those albums. Open the album, select the photos you want to remove, and use the trash bin icon as described earlier. This action will only remove the photos from the album, not delete them from your library.
9. Use the Free Up Space Feature
Google Photos offers a useful “Free up space” feature that automatically deletes photos and videos from your device that have already been backed up to the cloud. To use this feature, go to “Settings” in the mobile app, select “Free up space,” and follow the prompts.
10. Adjust Back-Up and Sync Settings
Review your back-up and sync settings to manage how Google Photos interacts with your device’s camera roll. In the mobile app, go to “Settings > Back up & sync.” On the website, click on the gear icon and select “Settings > Back up & sync.”
11. Clear Device Cache (Optional)
If you want to ensure that space is cleared on your device after deleting photos, consider clearing the cache for the Google Photos app. This step may vary based on your device type, so refer to your device’s settings to find this option.
12. Download and Delete (Optional)
If you want to keep a local copy of certain photos before deleting them from Google Photos, consider downloading them to your device first. Once downloaded, you can proceed with the deletion process outlined above.
13. Review Google Account Storage
Google Photos is linked to your Google Account storage. If you are running out of storage space, consider reviewing your Google Account storage settings and upgrading your plan if needed.
Conclusion
Delete photos from Google Photos is a straightforward process, and by following these comprehensive steps, you can efficiently manage your photo collection. Whether you’re freeing up space on your device, organizing your library, or simply decluttering, Google Photos provides the tools you need to maintain control over your digital memories. Remember to regularly review your photos, adjust settings as needed, and enjoy the benefits of a well-organized and streamlined photo collection.