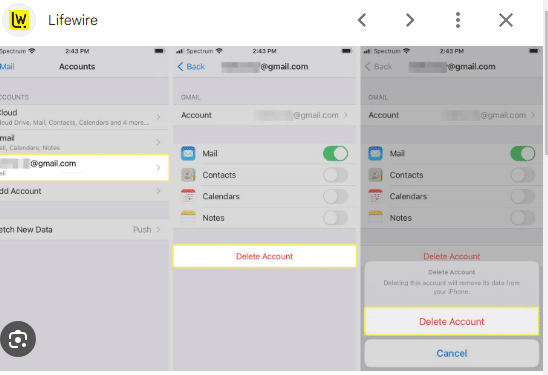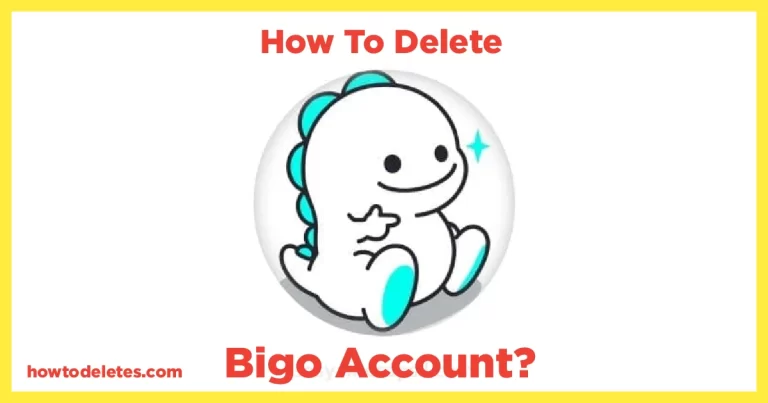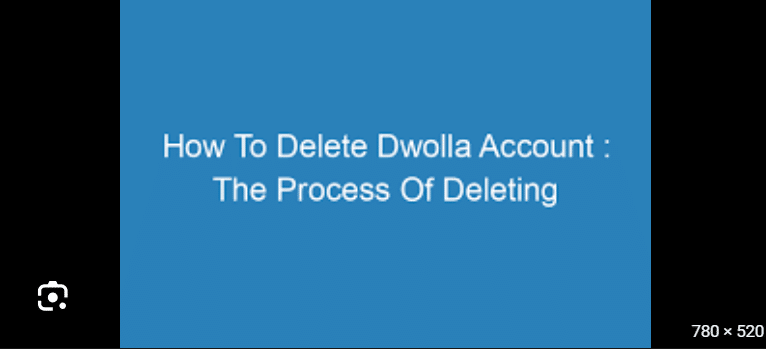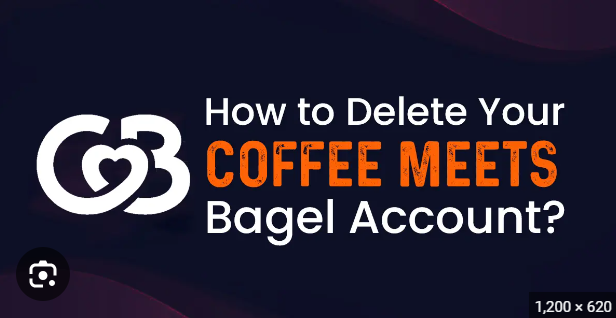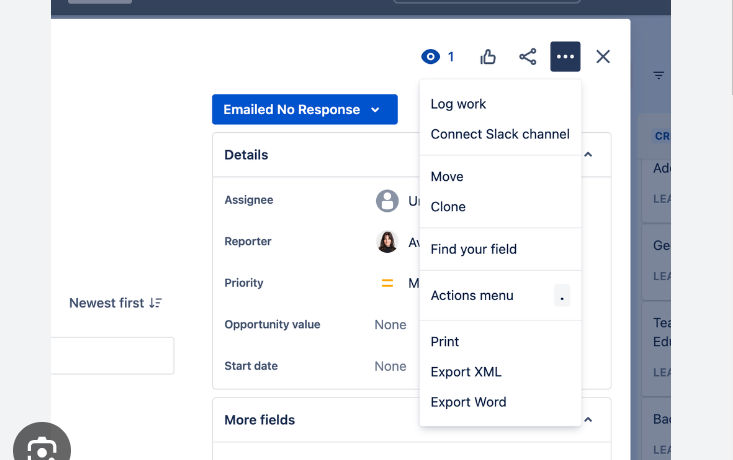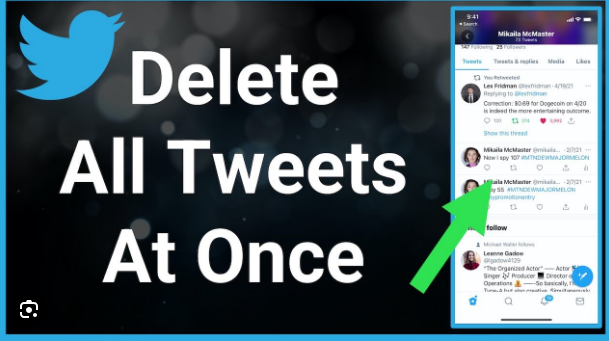How To Delete Duplicate Photos on Mac
Deleting duplicate photos on a Mac can help you free up storage space and keep your photo library organized. Here’s a guide on how to identify and delete duplicate photos:
Using Photos App:
- Open the Photos App:
- Launch the “Photos” app on your Mac.
- Access the Library:
- In the sidebar, select “Library” to view all your photos.
- Select “All Photos”:
- Click on “All Photos” to ensure you’re viewing all your pictures.
- Go to “View” Menu:
- In the menu bar, go to “View” and select “Show Sidebar” if it’s not already enabled.
- Show Sidebar:
- In the sidebar, click on “Days” to group your photos by the day they were taken. This step is optional but can make it easier to identify duplicates.
- Sort Photos:
- Click on the “View” menu again, and select “Show Duplicate Photos.” This option will group duplicate photos together.
- Review Duplicates:
- Look through the duplicates. Photos app will group similar images together, and you can choose which ones to keep or delete.
- Delete Duplicates:
- To delete a duplicate, select it and press the “Delete” key on your keyboard. Confirm the deletion.
- Empty Recently Deleted:
- After deleting duplicates, you may need to empty the “Recently Deleted” folder to free up storage space. Go to “File” > “Show Recently Deleted” and delete the items permanently.
Using Third-Party Apps:
If you prefer using third-party apps for more advanced duplicate detection and management, there are several apps available on the Mac App Store, such as Duplicate Cleaner For iPhoto, Gemini 2, or PhotoSweeper. These apps often provide more features and customization options.
- Download and Install:
- Download and install a duplicate photo cleaner app from the Mac App Store.
- Open the App:
- Open the app and follow the on-screen instructions to scan your photo library for duplicates.
- Review and Delete:
- The app will likely present a list of duplicate photos. Review the list and choose to delete the duplicates.
- Confirm Deletion:
Always exercise caution when using third-party apps and ensure they are from reputable sources.
Before deleting duplicates, consider backing up your photo library to avoid accidental loss of important pictures. Additionally, keep in mind that some duplicates might be intentional (e.g., edited versions), so review them carefully before removal.