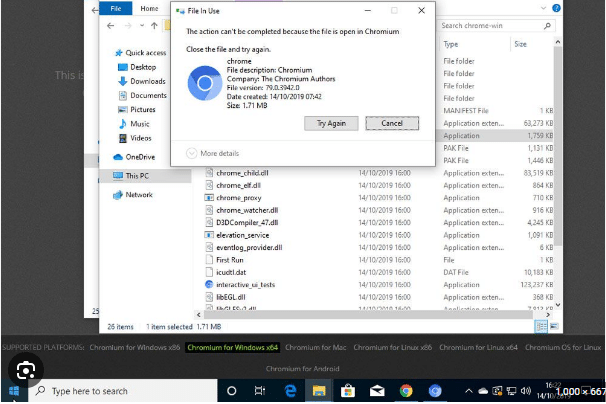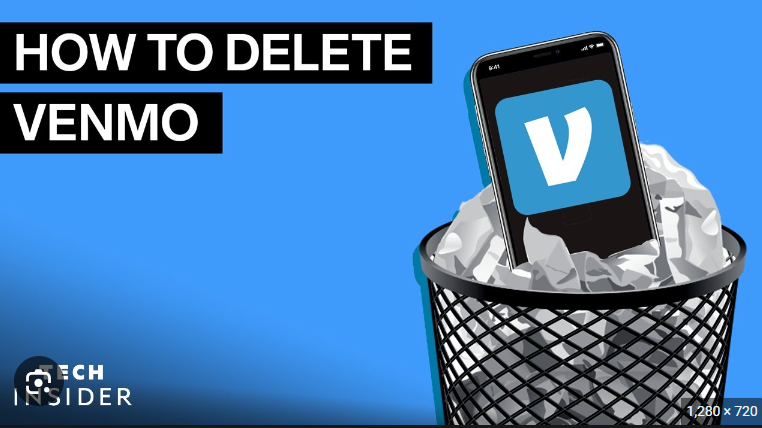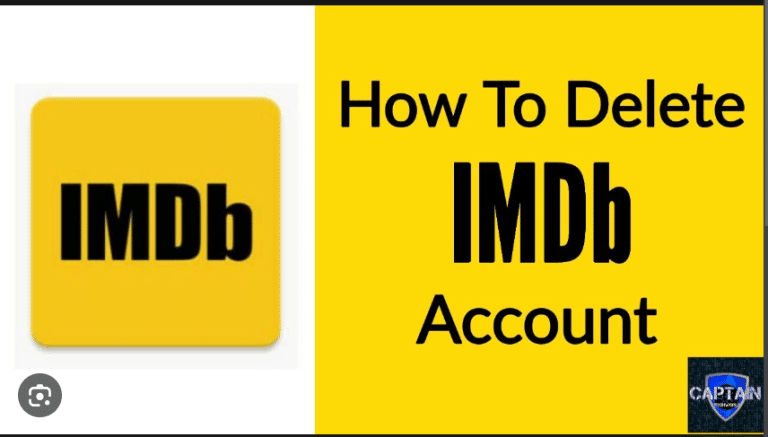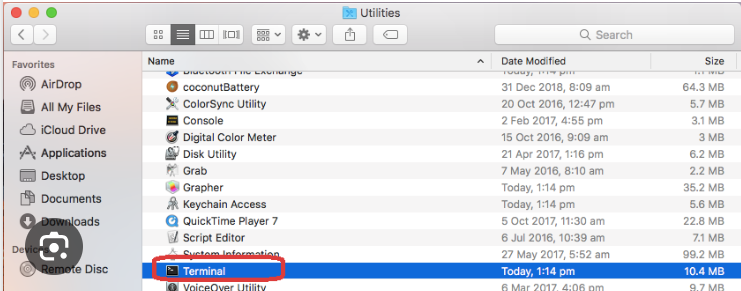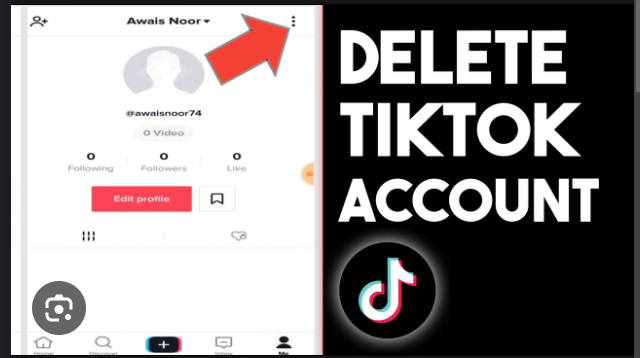How To Delete Files From Google Drive
Google Drive has become an integral part of our digital lives, offering a convenient and secure way to store and share files. However, as our digital repositories grow, it’s essential to manage our data effectively. If you find yourself needing to clear some space or simply declutter your Google Drive, this guide will walk you through the steps to delete files, ensuring a seamless and organized digital experience.
Understanding Google Drive
Before we delve into the deletion process, let’s take a moment to understand Google Drive and its functionalities. Google Drive is a cloud-based storage service that allows users to store, share, and collaborate on various types of files, including documents, images, and videos. How To Delete Files From Google Drive
1. Log In to Your Google Account
To begin the process of deleting files from Google Drive, ensure that you are logged in to the Google account associated with the Drive you want to manage. Visit the Google Drive website (drive.google.com) and enter your credentials if prompted.
2. Navigate to Google Drive
Once logged in, you’ll be directed to the Google Drive dashboard. This interface displays all your stored files and folders. Take a moment to familiarize yourself with the layout, as it will help you navigate more efficiently.
3. Locate the Files to Delete
Identify the files or folders you wish to delete. Google Drive provides a straightforward layout with a grid or list view, making it easy to scroll through your content. You can select multiple files by holding down the “Ctrl” key (Windows) or “Command” key (Mac) while clicking on each file.
4. Right-Click or Use the More Options Menu
Once you’ve selected the files you want to delete, you have two primary options for initiating the deletion process. You can either right-click on the selected files and choose the “Remove” or “Move to Trash” option, or you can use the “More” options menu (three vertical dots) at the top of the screen.
5. Move to Trash or Remove
Selecting “Remove” or “Move to Trash” will prompt Google Drive to move the selected files to the trash. This is not a permanent deletion, allowing you the opportunity to recover files if needed. To permanently delete the files, proceed to the next steps.
6. Access the Trash
To permanently delete the files, navigate to the “Trash” section on the left-hand sidebar of the Google Drive interface. Clicking on “Trash” will display all the files and folders you’ve moved there.
7. Select Files to Permanently Delete
Within the Trash, select the files you wish to permanently delete. Again, you can use the same keyboard shortcuts (Ctrl or Command + click) to select multiple files. Once selected, right-click or use the “More” options menu to choose the “Delete forever” option.
8. Confirm Permanent Deletion
Google Drive will ask you to confirm that you want to delete the selected files permanently. Confirm your decision, acknowledging that these files will be unrecoverable once deleted forever. Take a moment to double-check your selections to avoid any accidental deletions.
9. Utilize Search and Filters
If you have a large number of files in your Google Drive, consider using the search bar or applying filters to quickly locate specific files for deletion. The search functionality allows you to find files based on their names, types, or specific keywords.
10. Manage Storage Settings
For users who are running out of storage space on Google Drive, it’s beneficial to periodically check your storage settings. Navigate to the settings menu (gear icon) in the top-right corner of the screen and select “Settings.” Here, you can view your current storage usage and upgrade your plan if needed.
Conclusion
Efficiently managing your digital space is essential in the era of cloud-based storage. With Google Drive, deleting files is a straightforward process that can be accomplished in just a few steps. By identifying the files, moving them to the trash, and then permanently deleting them, you can keep your Google Drive organized and optimized for your storage needs. Regularly reviewing and cleaning up your files will contribute to a more streamlined and productive digital experience.