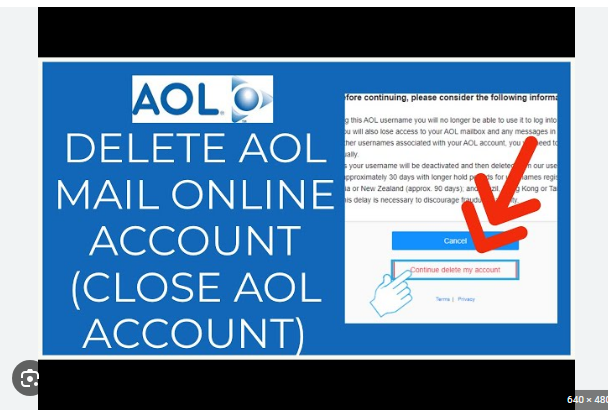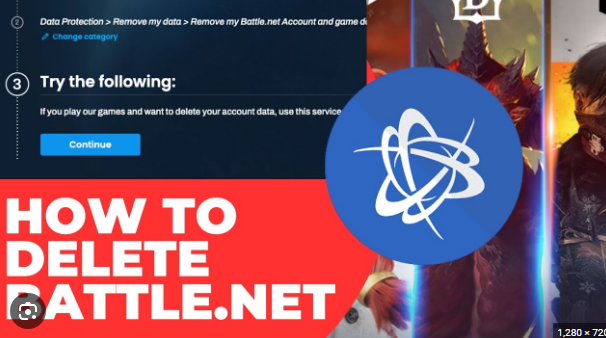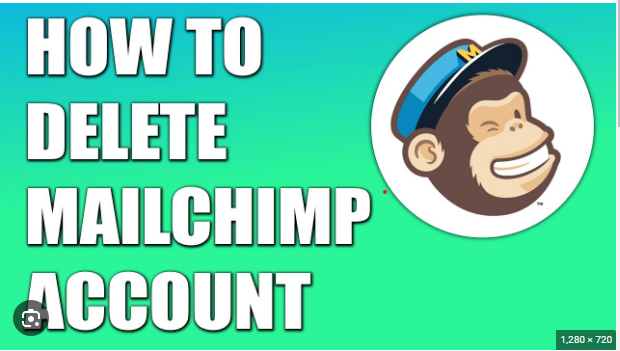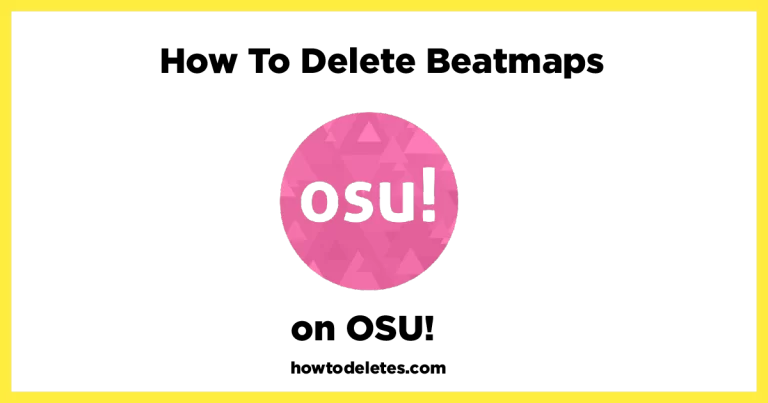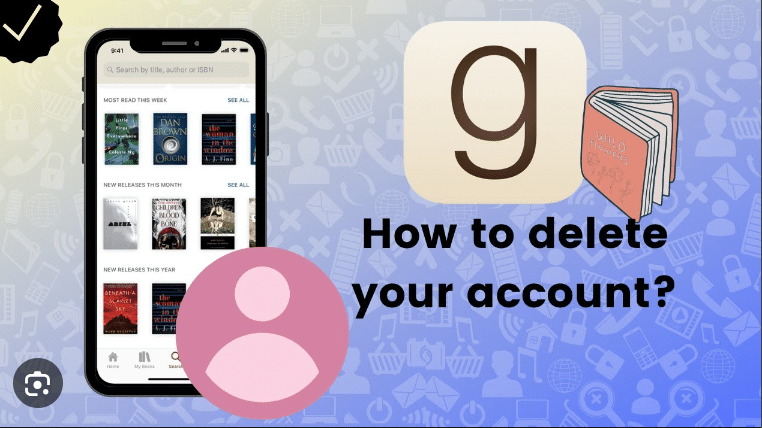How To Delete Header In Word
Microsoft Word is a versatile word processing tool that allows users to create, edit, and format documents with ease. Headers, a standard feature in Word, often contain information like page numbers, document titles, or other details. However, there may be instances where you need to remove a header from your document. In this guide, we’ll walk you through the steps on how to delete headers in Microsoft Word, ensuring your document looks exactly the way you want it.
Understanding Headers in Microsoft Word
Before we dive into the steps, let’s briefly understand what headers are in Microsoft Word. Headers are sections at the top of each page in a document that often contain information like page numbers, chapter titles, or other repetitive details. Deleting a header removes this information from your document.
1. Open Your Word Document
Begin by opening the Microsoft Word document from which you want to remove the header. If you don’t have a document open, create a new one or open an existing file.
2. Navigate to the Header
Headers are usually located at the top of each page in your document. To access the header, double-click on the top margin of the page. This action will open the header section for editing.
3. Select the Header Content
Once you are in the header section, you can see and select the content present in the header. Click and drag your cursor to select the entire content of the header. This can include text, images, or any other elements that make up the header.
4. Press the Delete Key
After selecting the header content, simply press the “Delete” key on your keyboard. This action will remove the selected content from the header. If you only want to delete specific elements within the header, ensure those elements are selected before pressing “Delete.”
5. Use the Backspace Key
Alternatively, you can use the “Backspace” key on your keyboard to delete the selected content. The “Backspace” key works similarly to the “Delete” key but in the opposite direction, removing content to the left of the cursor.
6. Close the Header Section
Once you have deleted the content of the header, you can close the header section by double-clicking outside the header area or by selecting the “Close Header and Footer” option, typically found in the header/footer toolbar or ribbon.
7. Remove Header from Later Pages
If your document has multiple pages and the header appears on subsequent pages, you might need to repeat the process for each page. Double-click on the top margin of the second page (or any subsequent page), delete the content in the header, and close the header section.
8. Clear Header Formatting
In some cases, deleting the content may not be enough, especially if the header is defined by a specific format or style. To ensure a clean removal, you can use the “Clear Formatting” option. Select the header content, right-click, and choose “Clear Formatting” from the context menu.
9. Remove Header Entirely
If you want to remove the header section from your document entirely, go to the “Insert” tab on the ribbon, click on “Header,” and choose the “Remove Header” option. This action will delete the header from the current page and all subsequent pages.
10. Check for Different First Page
Some documents may have different headers on the first page. If this is the case, you might need to repeat the above steps specifically for the first page by selecting the “Different First Page” option in the “Header & Footer” or “Design” tab.
11. Save Your Document
Once you have successfully deleted the header content and ensured it doesn’t appear on subsequent pages, save your document to preserve the changes.
12. Use Section Breaks (Advanced)
For more complex documents with different sections, you may need to use section breaks to manage headers independently. Insert a section break before the page where you want to change the header, then repeat the steps above for each section.
Conclusion
Delete headers in Microsoft Word is a straightforward process that can be accomplished with just a few clicks. Whether you need to remove a header from a single page or the entire document, these steps will guide you through the process. Remember to review your document after making changes to ensure that the headers are removed as intended. With this knowledge, you can confidently manage headers and customize your Word documents to meet your specific needs.