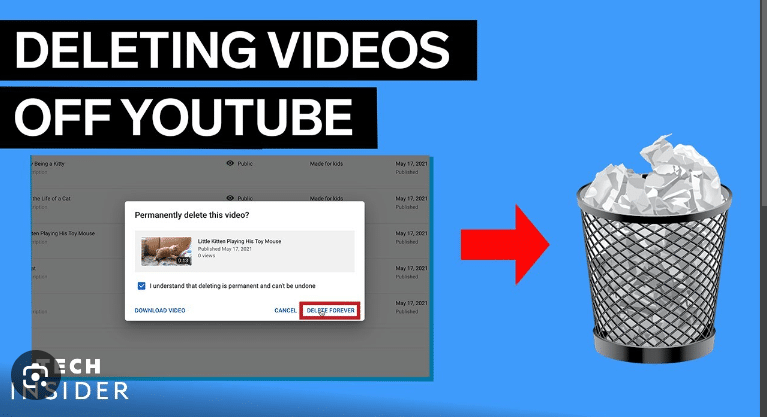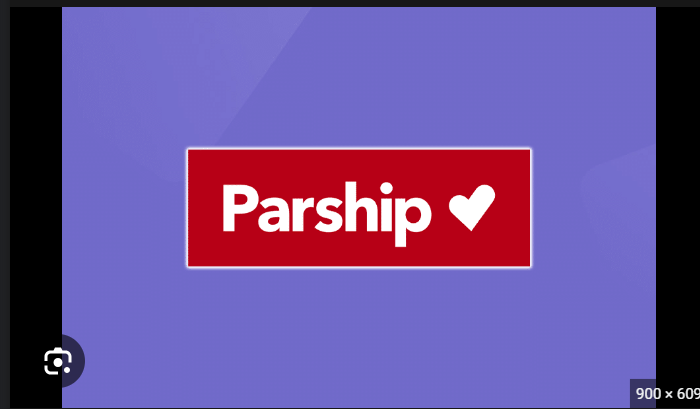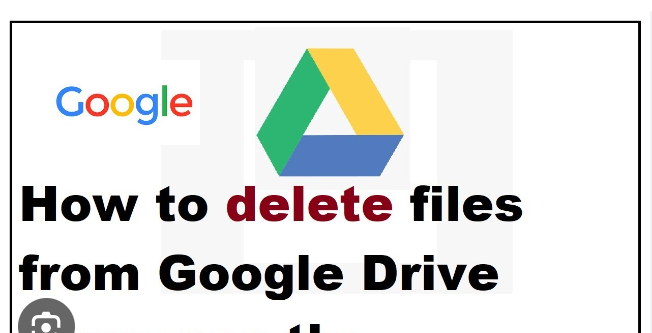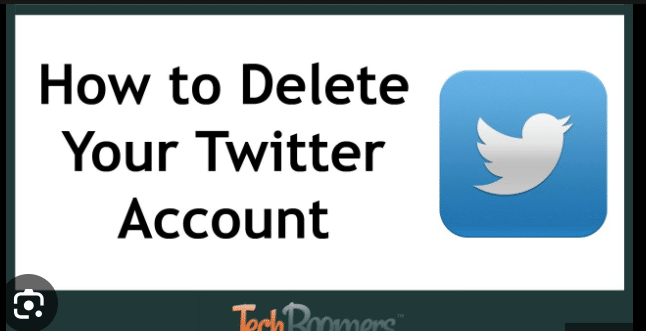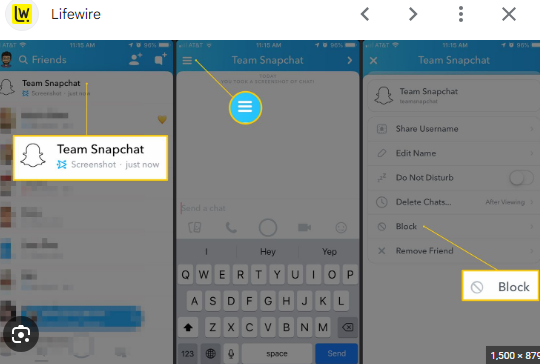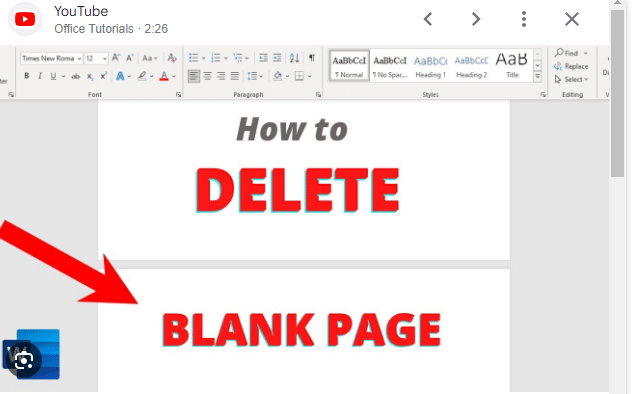How To Delete Google Maps History
Google Maps has become an indispensable tool for navigation, exploration, and planning our daily routes. However, the app also keeps a record of our location history, which can be a concern for privacy-conscious users. If you’re looking to maintain your privacy and clear your location history from Google Maps, this comprehensive guide will walk you through the steps to delete your Google Maps history.
Understanding Google Maps Location History
Before we delve into the steps to delete your Google Maps history, let’s briefly understand what location history entails. Google Maps collects and stores information about your past locations to enhance your experience by providing personalized recommendations, route suggestions, and other location-based services. Deleting your location history will remove this data from your account.
1. Open Google Maps
Begin by opening the Google Maps app on your mobile device or accessing the Google Maps website on your computer.
2. Sign In to Your Google Account
Ensure that you are signed in to the Google account associated with the Google Maps app. If you’re using the mobile app, tap on your profile picture in the top right corner to check your account status. On the website, click on the “Sign in” button and enter your credentials.
3. Access Your Timeline
Once signed in, access your location history, known as the “Timeline” on Google Maps. In the mobile app, tap on your profile picture and select “Your Timeline.” On the website, click on the three horizontal lines in the top-left corner, choose “Your data in Maps,” and then select “Timeline.”
4. View Your Timeline
Your Timeline will display a chronological record of your locations and activities. You can scroll through the timeline to review your history.
5. Delete Specific Days
To delete location history for specific days, navigate to the day you want to remove and click on the three dots in the top-right corner of the screen (mobile app) or next to the date (website). Select “Delete day” to remove the entire history for that day.
6. Delete Individual Entries
If you want to delete specific entries within a day, click on the location marker on the map. This will display the details of that location. Tap on the trash bin icon to delete that specific entry.
7. Clear All History
To delete your entire location history, return to the main Timeline screen and click on the three dots in the top-right corner (mobile app) or next to the date (website). Select “Settings and privacy” (mobile app) or “Settings” (website). From there, choose “Delete all location history.”
8. Confirm Deletion
Google Maps will ask you to confirm your decision to delete all location history. Confirm, and your entire history will be permanently deleted. Be aware that this action is irreversible.
9. Set Auto-Delete Preferences
For ongoing privacy management, consider setting up auto-delete preferences for your location history. In the “Settings and privacy” (mobile app) or “Settings” (website) section, select “Automatically delete location history.” Choose the desired time frame (e.g., every 3 or 18 months), and Google Maps will automatically delete your location history accordingly.
10. Manage Location Sharing
Review and manage your location sharing settings to control how much location data Google Maps collects. You can adjust these settings in the “Location sharing” section within the app or website.
11. Clear Cache and App Data (Optional)
For additional privacy, you can clear the cache and app data for the Google Maps app on your mobile device. This step may vary based on your device type, so refer to your device’s settings to find this option.
12. Log Out (Optional)
If you want to ensure that no further location history is recorded, consider logging out of your Google account on the Google Maps app. This step is optional and may affect the functionality of other Google services on your device.
13. Review Google Account Settings
For a holistic approach to privacy, review your Google Account settings. Visit the “Google Account” page on a web browser, navigate to “Data & personalization,” and explore various options to manage your data preferences.
Conclusion
Delete your Google Maps history is a straightforward process that empowers you to control your digital footprint and protect your privacy. By following these comprehensive steps, you can review, delete, and manage your location history with confidence. Regularly revisiting your privacy settings and utilizing features like auto-delete will ensure ongoing control over your location data in Google Maps.