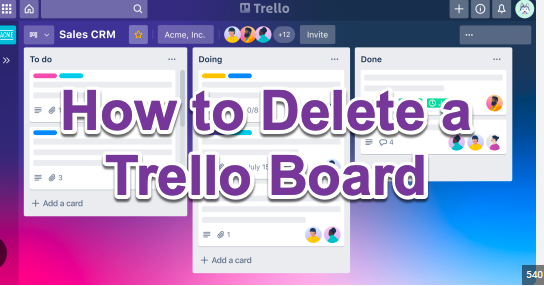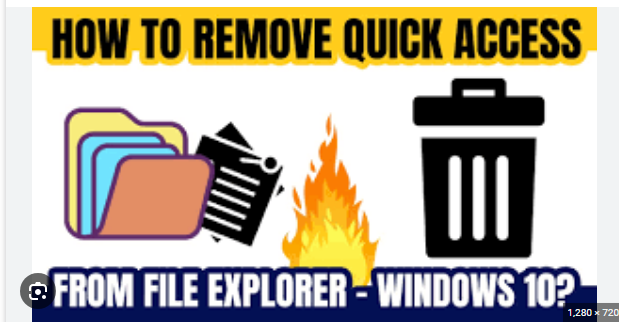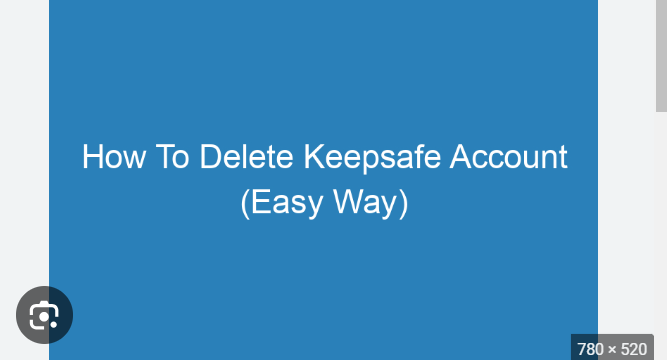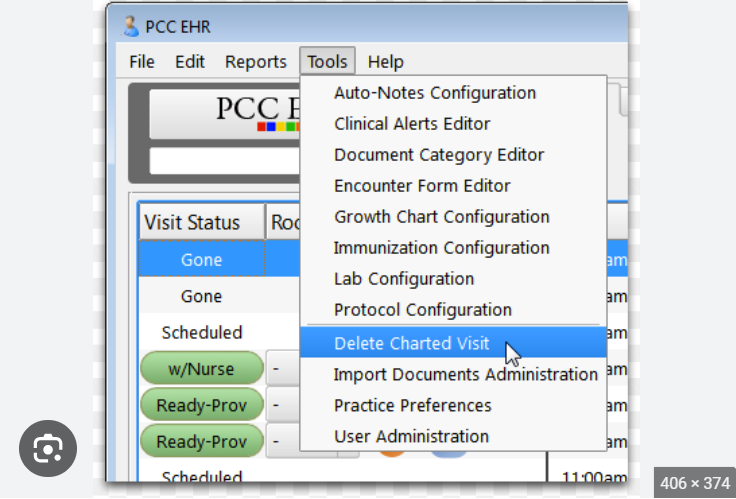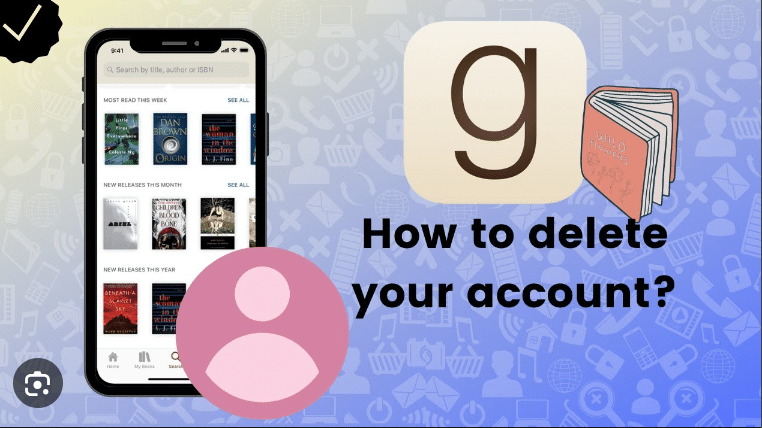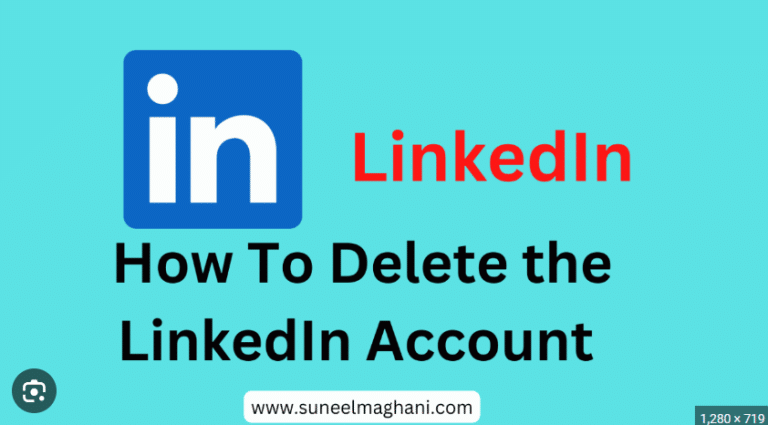How To Delete Background In Photoshop
Removing or replacing the background without taking help from a professional and spending a heavy amount is possible now. The reason is that nowadays, due to technology, everything is quick, handy, and possible at your home. Oh! Really, can I delete Background in Photoshop? Yeah! You can.
How? Using different tools in Photoshop, such as the selection tool, pen tool, magnetic lasso tool, quick action tool, and eraser tool, you can remove the background. The procedure using these tools is different and overwhelming, but the end result is the same. Don’t worry! We are here to resolve this problem for you.
This guide will discuss removing bg Photoshop and how to use the tools mentioned above without any hassle. However, before this, I will take you through a quick Photoshop overview. Let’s start!
Photoshop Overview
Photoshop is one of the most powerful photo editing software, and everyone is familiar with this superb software. It’s only due to plenty of awesome features and high-end results. It’s no secret Photoshop has been the first choice of all top-rated designers worldwide. To convert images to different forms, composite, manipulate, edit, and replace backgrounds, Photoshop is the ultimate solution. Whenever you want to make color corrections, remove the background or replace it, it provides handy and easy ways to complete the target. Do you want to know the methods to remove background? If yes, then let’s dive with us.
Easiest Methods To Remove Background (BG) in Photoshop
There are numerous ways to delete the background in Photoshop. Some remarkable methods are described below.
Method 1: Remove Background In Photoshop Using Object Selection Tool
Object Selection Tool is a noteworthy updated feature in Photoshop CC 2022. It is a much quicker tool used for selection. It works with the Adobe Sensi AI technology and selection for removing the background of any image.
How Can I Use Object Selection Tool
- Import the image in Photoshop.
- Select the Object Selection Tool from the left toolbar.
- Then hover your cursor on the image and wait until it turns blue.
- Your object will select automatically.
- To erase the background, press the Shift key.
- In the next step, select the option and inverse for inverting the selection.
- Unlock your image by clicking on the right side of your image’s layer.
- The layer name will change.
- Select the layer to which you want to add as a background.
- If you have no other layers, erase the background using an eraser tool.
Method 2: Remove BG in Photoshop with Quick Action
As the name suggests, it’s the quickest method and best to use when you instantly want to remove bg for yourself. This handy and effective method was introduced in Photoshop 2021. However, its Quick action tool is easy to use, but its results are imperfect and may fall short of your expectations.
How Can I Use Quick Action Tool
- Open the image in Photoshop.
- Right-click the background layer > Click duplicate layer.
- Give the layer a name and click on the eye icon to turn the layer off.
- After that, click on a new layer from the layer panel.
- Then click on the remove background button under the quick action.
- Congrats! Your background has been removed from your image through the action tool.
Method 3: Remove a Background in Photoshop with the Background Eraser Tool
A background Eraser tool is best to use for high-contrast images. It requires time and effort to get desired results. Moreover, it will be best if you have complete control of the eraser tool.
How Can I Use Eraser Tool
- Open the image and right-click on the background image > click duplicate layer.
- Give the layer a name and click on the eye icon to turn off the named layer.
- Select the eraser tool and make sure that the size is large.
- Start erasing the object’s background by clicking, holding, and moving the brush.
Method 4: Remove Background In Photoshop With The Pen Tool
If all the above-mentioned methods aren’t providing you with the desired results, you can use a pen tool to remove the object’s background. It is one of the most time-consuming tools and requires high-end controls. It’s no secret; it is one of the most tried, effective as well as authentic ways of removing the background of any object.
How Can I Use a Pen Tool
- Open the image and create a duplicate layer through the right click.
- Select the pen tool from the toolbar.
- Zoom in on the area > click to start at the edge and work around the subject.
- To make a curve line, click-hold-drag, to adjust the anchor, use a direct selection tool, and to undo the anchor > go to file and click on the Undo option.
- Make sure to complete the path at the exact point from where you started.
- Now, right-click > make selection > click OK > marching ants outline will be visible around the subject.
- To delete the background, press the delete button, and the background will be deleted.
Method 5: Remove Background In Photoshop With Magnetic Lasso Tool
Is the pen tool labor-intensive for you? No worries, another amazing feature is the Magnetic Lasso tool. Using this tool, you can select the object quickly.
How Can I Use Magnetic Lasso Tool
- Import image in Photoshop > right click > duplicate layer.
- Select the magic lasso tool and start drawing around the subject.
- After completion, the marching ants will appear around the subject.
- Save the selection > click invert to invert marching ants.
- Now, click on the delete button to remove the background.
Method 6: Remove Background In Photoshop With Quick Selection Tool
It is the best feature for all of those who cherish it to get decent accuracy and save time. It is the fastest method to remove the background, and I love it. The best thing is that I can use it on a much wider range of images.
How Can I Use Quick Selection Tool
- Open image > right click > duplicate layer > name it > click ok.
- Click on the eye icon to turn off the original layer.
- Select the quick selection tool from the toolbar.
- Using the tool, start painting subjects, and the marching ant lines will appear around the subjects.
- Save the selection and click on the delete button to remove the background.
Final Verdict
In short, we reviewed in detail all the methods for deleting the background in Photoshop. All the above-mentioned methods sound tricky, time-consuming, and a bit challenging. However, we are confident after reading this complete guide; you will be able to remove the background of your subject in Photoshop. Make sure to practice to make your workflow quicker. Plus, becoming a professional in any skill requires a lot of time, effort, and practice. Therefore, try each method.
Feel free to ask anything or leave a comment if you found it helpful!