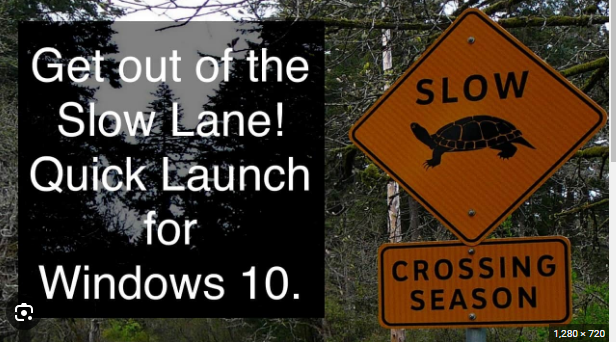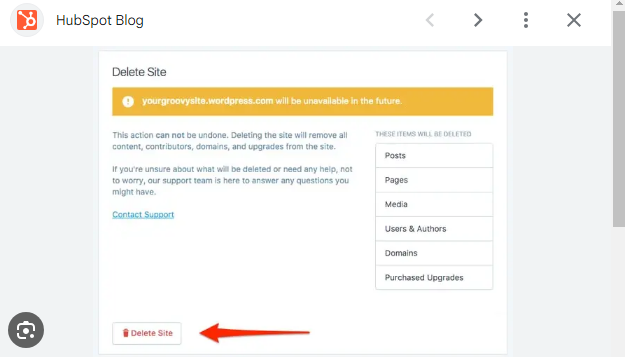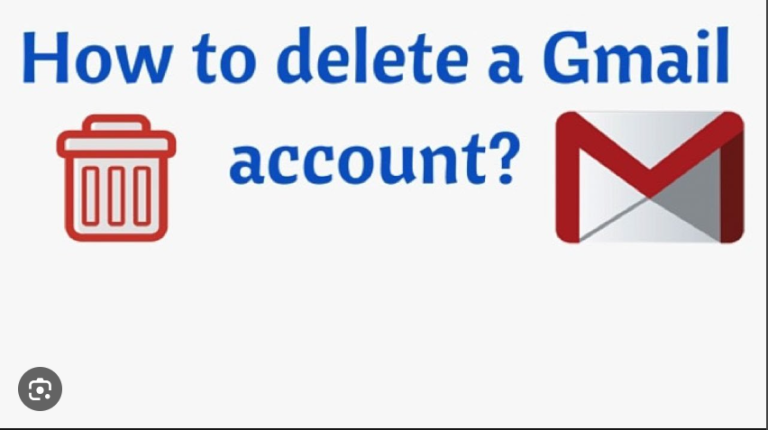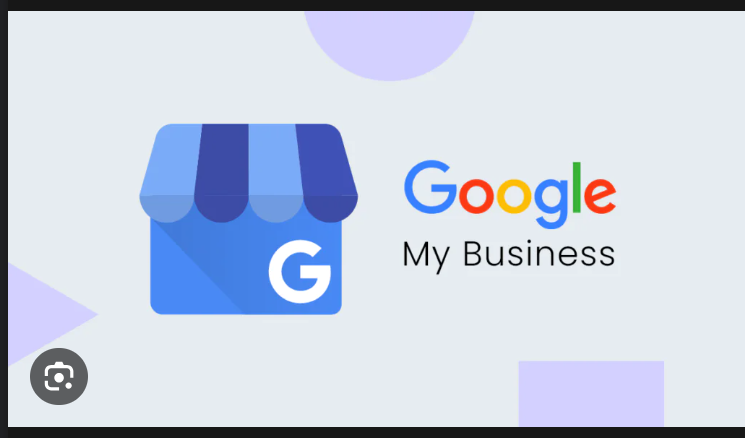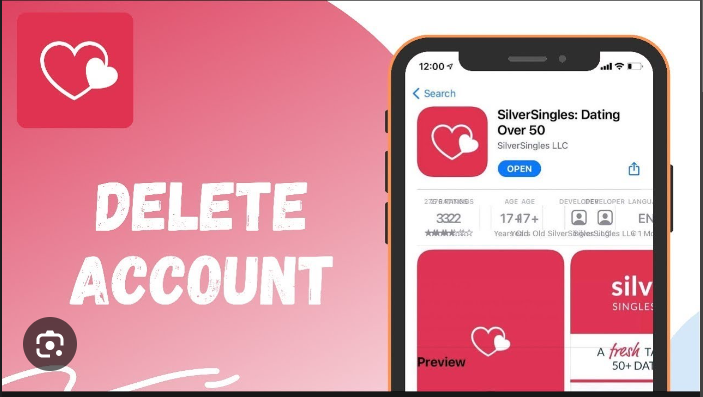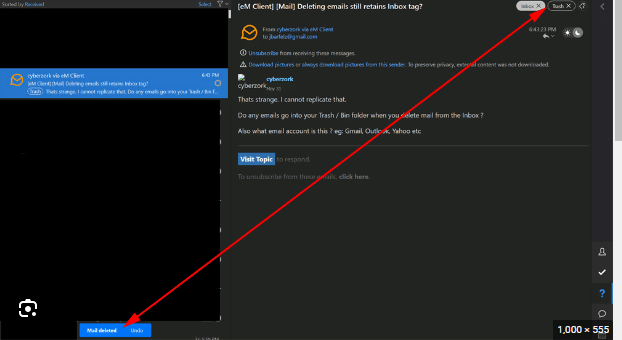How To Delete Cities Skyline Saves
Cities: Skylines, the popular city-building simulation game, offers players the chance to create and manage their dream cities. However, there may come a time when you want to clear the slate, start anew, or simply tidy up your saved games. In this guide, we’ll walk you through the step-by-step process of deleting Cities: Skylines saves to pave the way for a fresh gaming experience.
Reasons to Delete Cities: Skylines Saves:
Before we delve into the deletion process, let’s explore a few common reasons why players might want to remove existing saves:
- City Restructuring:
- You’ve learned from your previous cities and want to apply new strategies and designs to create a more efficient and aesthetically pleasing urban landscape.
- Storage Management:
- As your city flourishes, save files can accumulate and take up valuable storage space. Deleting old saves helps keep your gaming environment clutter-free.
- New Challenges:
- Perhaps you’ve mastered the basics and want to take on new challenges or experiment with different city-building approaches.
Step-by-Step Guide to Deleting Cities: Skylines Saves:
1. Open Cities: Skylines:
- Launch the Cities: Skylines game on your computer.
2. Access the Main Menu:
- Once the game is open, navigate to the main menu. This is the starting point for managing your saved games.
3. Select “Load Game”:
- From the main menu, choose the “Load Game” option. This will take you to the screen where all your saved cities are listed.
4. Identify the Save File to Delete:
- Scroll through the list of saved games and identify the city you want to delete. Take note of the city name and any relevant details.
5. Select the Save File:
- Click on the save file you wish to delete. This will highlight the selected city, indicating that you are about to perform an action on that particular save.
6. Click “Delete”:
- Look for the “Delete” or “Remove” option on the screen. Click on it to initiate the deletion process.
7. Confirm Deletion:
- The game will likely prompt you to confirm the deletion. Ensure that you have selected the correct save file, as this action is irreversible. Confirm the deletion when prompted.
8. Repeat if Necessary:
- If you have multiple saves you want to delete, repeat the process for each one until you’ve cleared out the desired saves.
9. Return to Main Menu:
- After deleting the saves, return to the main menu to see the updated list of remaining cities.
10. Enjoy Your Clean Slate:
- With the unwanted saves removed, you can now embark on a new city-building adventure or revisit existing cities with a renewed perspective.
Additional Tips:
- Backup Important Saves:
- Before deleting any saves, consider backing up important or beloved cities to an external location. This ensures you can revisit them later if desired.
- Check Mod Compatibility:
- If you use mods in Cities: Skylines, be mindful of their compatibility with saved games. Deleting certain mods may impact the functionality of corresponding save files.
- Explore New Content:
- After deleting old saves, explore the game’s additional content, including expansions and DLCs, to enhance your gaming experience.
- Community Content:
- Consider exploring user-generated content and mods from the Steam Workshop to add new elements to your Cities: Skylines experience.
In conclusion, deleting Cities: Skylines saves is a straightforward process that can breathe new life into your gaming experience. Whether you’re making room for fresh creations, managing storage space, or seeking new challenges, this guide empowers you to navigate the deletion process with ease. Embrace the opportunity to reimagine and build the city of your dreams in Cities: Skylines.