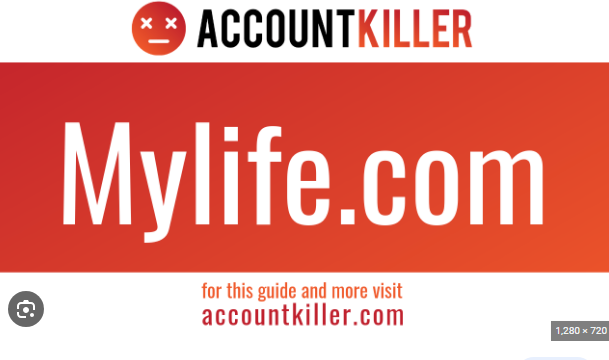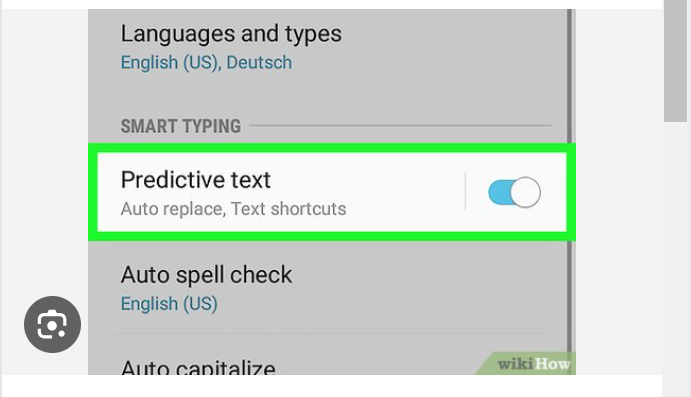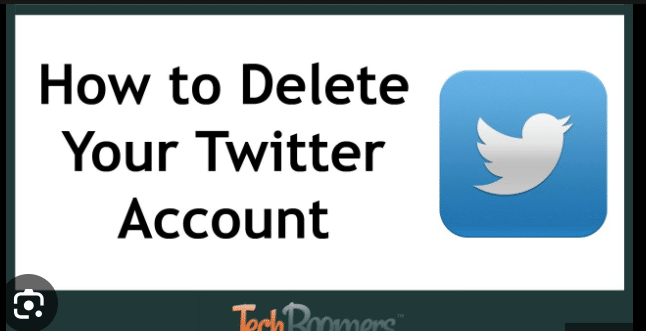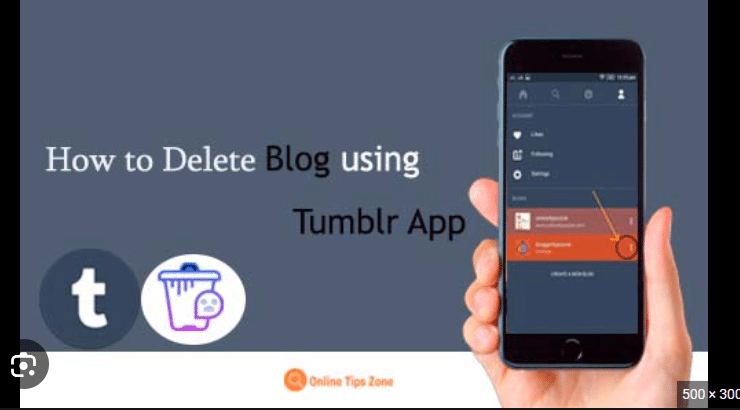How to Delete all Emails from a Sender on Gmail
As an email user, you may often find yourself overwhelmed by an influx of emails from a specific sender. Whether it’s promotional emails, newsletters, or spam, dealing with a flooded inbox can be time-consuming and frustrating. Fortunately, there are ways to efficiently delete all emails from a particular sender. In this guide, we will explore various methods to help you reclaim your inbox and optimize your email management.
Table of Contents
-
Introduction
-
Understanding the Problem
-
Method 1: Manual Deletion
-
Step 1: Filtering Emails
-
Step 2: Selecting and Deleting Emails
-
Step 3: Emptying Trash or Deleted Items Folder
-
-
Method 2: Bulk Deletion Using Email Clients
-
4.1 Using Gmail
-
4.2 Using Outlook
-
4.3 Using Thunderbird
-
-
Method 3: Using Email Management Tools
-
5.1 Unroll.me
-
5.2 Clean Email
-
5.3 Other Email Management Tools
-
-
Method 4: Deleting Emails via Command Line
-
6.1 Deleting Emails on Linux
-
6.2 Deleting Emails on macOS
-
-
Method 5: Deleting Emails on Mobile Devices
-
7.1 iOS Devices
-
7.2 Android Devices
-
-
Best Practices for Email Management
-
8.1 Unsubscribe from Unwanted Emails
-
8.2 Use Filters and Rules
-
8.3 Regularly Clean Your Inbox
-
-
Security Considerations
-
9.1 Avoid Phishing Attempts
-
9.2 Protect Your Email Account
-
-
Conclusion
1. Introduction
Deleting all emails from a specific sender can be a time-saving technique to declutter your inbox and focus on important messages. In this comprehensive guide, we will explore different methods to achieve this task, ranging from manual deletion to using specialized email management tools. Let’s dive into the various approaches and find the one that suits your needs.
2. Understanding the Problem
When dealing with a large volume of emails from a particular sender, it can be challenging to manually delete them one by one. This process becomes even more tedious if you have thousands of emails accumulated over time. Moreover, simply deleting emails from your inbox does not guarantee their permanent removal, as they may still be present in the Trash or Deleted Items folder. To effectively delete all emails from a sender, you need to consider the specific features and capabilities of your email client or service.
3. Method 1: Manual Deletion
Step 1: Filtering Emails
Before initiating the deletion process, it’s essential to filter and identify all emails from the sender you wish to remove. Most email clients allow you to create filters or rules that automatically categorize incoming messages based on specific criteria such as sender, subject, or keywords. By creating a filter, you can easily gather all emails from the sender into one folder or label, making the deletion process more efficient.
Step 2: Selecting and Deleting Emails
Once you have filtered the emails, it’s time to select and delete them. Depending on your email client, you can select multiple emails by holding down the Ctrl or Command key and clicking on each email. Alternatively, you may find a “Select All” option to choose all emails within a specific folder or label. Once selected, proceed to delete the emails.
Step 3: Emptying Trash or Deleted Items Folder
After deleting the emails, it’s crucial to empty the Trash or Deleted Items folder to ensure the emails are permanently removed from your account. Keep in mind that some email clients have a retention policy for deleted emails, so it’s advisable to check and adjust the settings accordingly.
4. Method 2: Bulk Deletion Using Email Clients
Different email clients offer built-in features to bulk delete emails from a sender. Let’s explore how to accomplish this in popular email clients:
4.1 Using Gmail
In Gmail, you can utilize the search bar to filter emails from a specific sender. Once the emails are displayed, you can select them by clicking the checkbox at the top left corner. Gmail provides an option to select all emails on the current page or all emails that match the search criteria. Finally, click on the trash bin icon to delete the selected emails.
4.2 Using Outlook
Outlook allows you to search for emails by sender using the search bar. Once the emails are listed, you can select them by clicking the checkbox at the top left corner of the email list. Next, click on the “Delete” button to remove the selected emails. Alternatively, you can right-click on the selected emails and choose the “Delete” option.
4.3 Using Thunderbird
In Thunderbird, you can search for emails from a specific sender by using the search bar. After the emails are displayed, you can select them by holding down the Ctrl or Command key and clicking on each email. Once selected, right-click on the emails and choose the “Delete” option.
5. Method 3: Using Email Management Tools
If you prefer a more automated approach, there are email management tools available that can assist in deleting all emails from a sender. Let’s explore some popular options:
5.1 Unroll.me
Unroll.me is a free service that allows you to easily unsubscribe from unwanted emails and roll up the remaining emails into a daily digest. While it doesn’t directly how to delete all emails from a sender, it helps reduce clutter in your inbox by managing subscriptions and organizing emails.
5.2 Clean Email
Clean Email is a paid email management service that provides advanced features for organizing and deleting emails. It allows you to create rules and filters to automate the deletion process based on various criteria, including sender. Clean Email supports multiple email providers and offers a user-friendly interface.
5.3 Other Email Management Tools
There are several other email management tools available, each with its own set of features and capabilities. Some popular options include SaneBox, Mailstrom, and Mailwasher. It’s worth exploring these tools to find the one that best fits your needs and preferences.
6. Method 4: Deleting Emails via Command Line
For advanced users comfortable with the command line, it’s possible to delete emails from a sender using command line tools. Let’s explore how to achieve this on different operating systems:
6.1 Deleting Emails on Linux
On Linux, you can use the grep and rm commands in combination with the find command to search for and delete emails from a specific sender. The exact command syntax may vary depending on the email client and mailbox format you are using.
6.2 Deleting Emails on macOS
On macOS, you can use the grep and rm commands in a similar way as on Linux to search for and delete emails from a specific sender. Again, the exact command syntax may vary depending on the email client and mailbox format you are using.
7. Method 5: Deleting Emails on Mobile Devices
If you primarily access your emails on mobile devices, it’s important to know how to delete all emails from a sender using your smartphone or tablet. Let’s explore the steps for both iOS and Android devices:
7.1 iOS Devices
On iOS devices, open the Mail app and navigate to the mailbox containing the emails from the sender you wish to delete. Tap on the “Edit” button, select the emails you want to delete, and then tap on the trash bin icon to remove them.
7.2 Android Devices
On Android devices, open the Email app and open the folder or label containing the emails from the sender you want to delete. Tap on the menu button (usually represented by three vertical dots), select the option to select multiple emails, choose the desired emails, and then tap on the delete button to remove them.
8. Best Practices for Email Management
To maintain a clean and organized inbox, it’s essential to follow some best practices for email management. Here are a few tips to help you stay on top of your emails:
8.1 Unsubscribe from Unwanted Emails
Regularly review your subscriptions and unsubscribe from newsletters or promotional emails that are no longer relevant or useful to you. This will reduce the clutter in your inbox and prevent unnecessary emails from accumulating.
8.2 Use Filters and Rules
Take advantage of the filtering and rules features provided by your email client to automatically categorize and organize incoming emails. By setting up filters based on sender, subject, or keywords, you can ensure that important emails are prioritized and irrelevant ones are moved to specific folders or labels.
8.3 Regularly Clean Your Inbox
Make it a habit to regularly clean your inbox by deleting unnecessary emails, archiving important ones, and organizing the remaining emails into appropriate folders or labels. This will help you maintain a clutter-free inbox and make it easier to find specific emails when needed.
9. Security Considerations
When deleting emails, it’s important to be cautious and aware of potential security risks. Here are a couple of security considerations to keep in mind:
9.1 Avoid Phishing Attempts
Be vigilant and verify the authenticity of emails before deleting them. Cybercriminals may attempt to trick you into deleting legitimate emails or provide links that lead to malicious websites. Always double-check the sender’s email address and exercise caution when interacting with email content.
9.2 Protect Your Email Account
Ensure that your email account is secured with a strong password and two-factor authentication (2FA) if supported. This will help prevent unauthorized access to your emails and protect your sensitive information.
10. Conclusion
Deleting all emails from a specific sender can be a time-saving technique to declutter your inbox and regain control over your email management. In this comprehensive guide, we explored various methods to achieve this task, including manual deletion, bulk deletion using email clients, email management tools, command line options, and mobile device deletion. By following best practices for email management and considering security considerations, you can maintain a clean and organized inbox. Take control of your email inbox today and enjoy a clutter-free email experience!