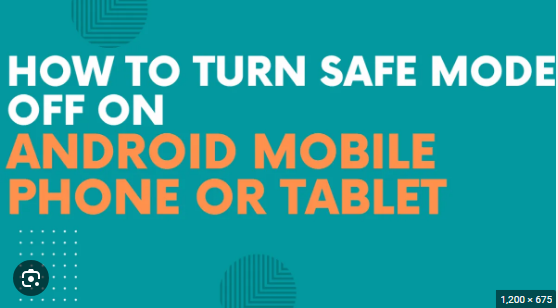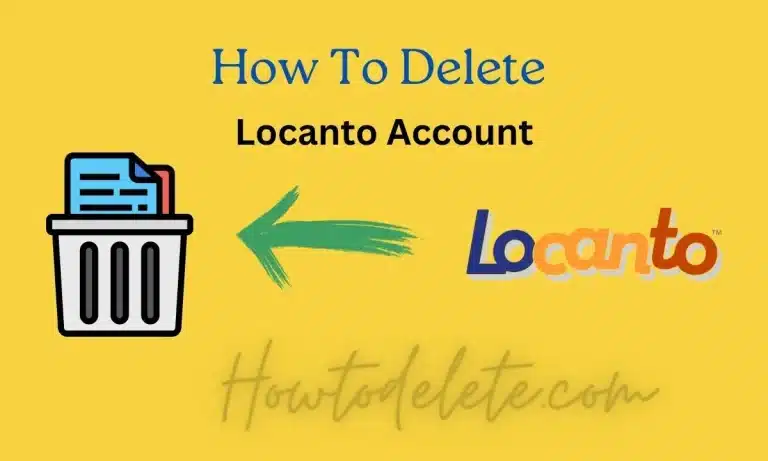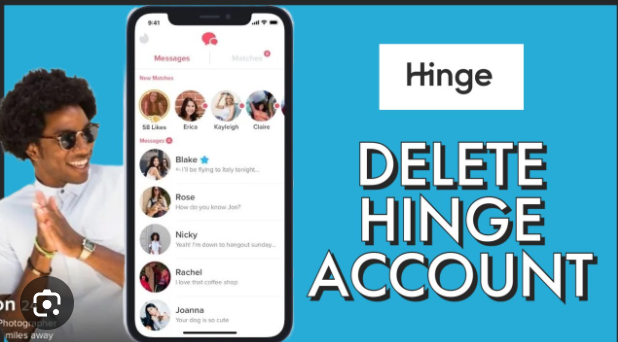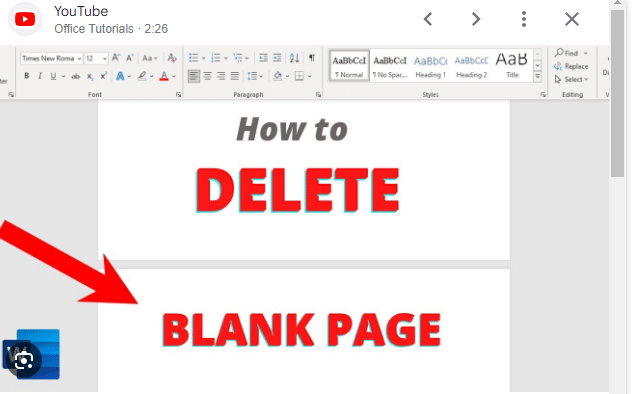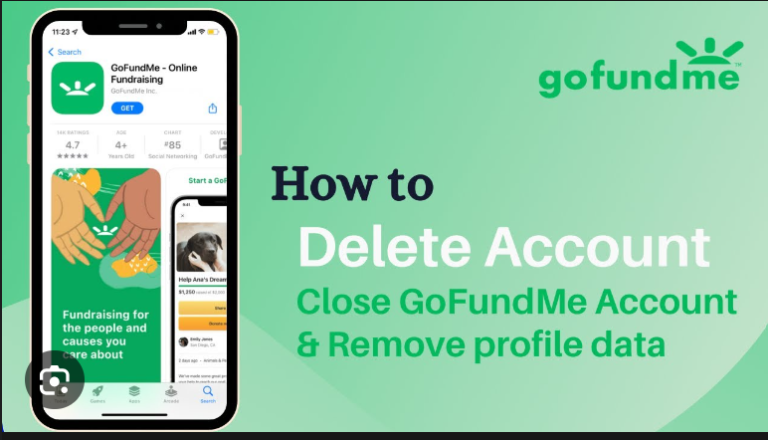How To Delete Error History In PS4
The PlayStation 4 (PS4) has brought immense joy to gaming enthusiasts around the world, offering an extensive library of games and a vibrant online gaming community. However, like any complex system, the PS4 is not immune to occasional errors. If you’ve encountered persistent issues and want to start fresh by deleting your error history, this guide is here to help. Follow these steps to clear the path and enhance your gaming experience on the PS4.
Understanding the Importance of Error History
Before diving into the process, it’s crucial to understand the significance of error history on your PS4. The system keeps a record of errors to aid troubleshooting and identify persistent issues. Deleting the error history can be beneficial if you’ve resolved the underlying problems or if you simply want to start with a clean slate. However, it’s essential to address any ongoing issues rather than solely relying on clearing the error history.
1. Power Up Your PS4
Ensure your PS4 is powered on and connected to the internet. The process of deleting error history is straightforward and can be done directly from the console’s menu.
Using your DualShock 4 controller, navigate to the main menu on your PS4. Scroll to the right until you reach the “Settings” icon, which resembles a toolbox. Select “Settings” to access the system’s configuration options.
3. Select System
Within the Settings menu, locate and select the “System” option. This section contains various settings related to the overall functionality and configuration of your PS4.
4. Access Error History
Scroll down to find the “Error History” option within the System settings. This is the section where your PS4 keeps a log of errors and issues encountered during its operation.
5. View Error History
Before deleting the error history, take a moment to review the listed errors. This step can provide insights into recurring issues or patterns that may need further investigation. Use the directional pad on your controller to scroll through the error history.
6. Delete Error History
Once you’ve reviewed the error history, select the “Delete” or “Clear” option. Confirm your decision when prompted. This action will remove all the recorded errors from the system. Keep in mind that deleting the error history won’t resolve ongoing issues; it merely clears the historical record.
7. Reboot Your PS4
After deleting the error history, it’s a good practice to reboot your PS4. Power off the console completely and then turn it back on. Rebooting helps ensure that any changes made, including the deletion of error history, take effect.
8. Monitor for Recurring Issues
With the error history cleared and the system rebooted, monitor your PS4 for any recurring issues. If problems persist, it’s essential to address them individually. Look for error codes, check for system updates, and explore online forums or support resources to troubleshoot and resolve specific issues.
9. Keep Your System Updated
Regularly check for system updates on your PS4. Keeping your console’s software up-to-date is crucial for performance improvements, bug fixes, and enhanced security. System updates may address issues that could contribute to error occurrences.
10. Contact PlayStation Support
If you continue experiencing persistent issues or encounter error codes that aren’t resolved through the steps above, consider reaching out to PlayStation Support. The official support channels can provide personalized assistance based on your specific situation.
Conclusion
Clearing the error history on your PS4 can be a valuable step in maintaining a smooth gaming experience. By following these steps, you can easily delete the error history and create a clean slate for your console. Remember that addressing ongoing issues, keeping your system updated, and seeking support when needed are essential practices to ensure optimal performance and enjoyment of your PS4 gaming adventures.