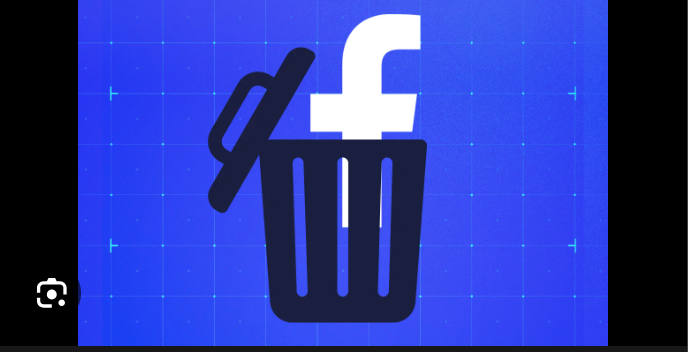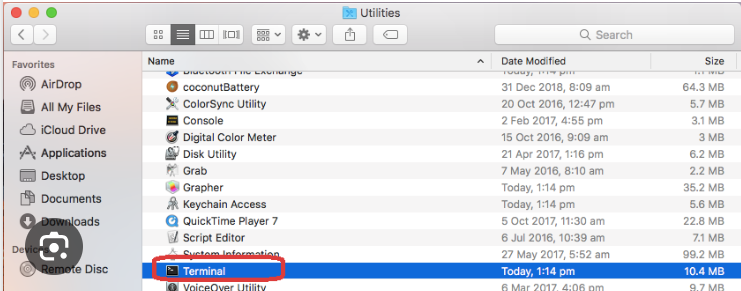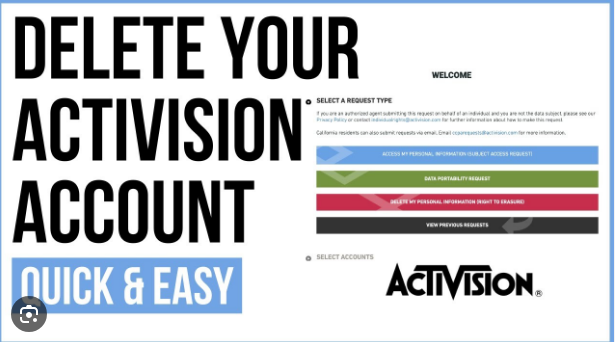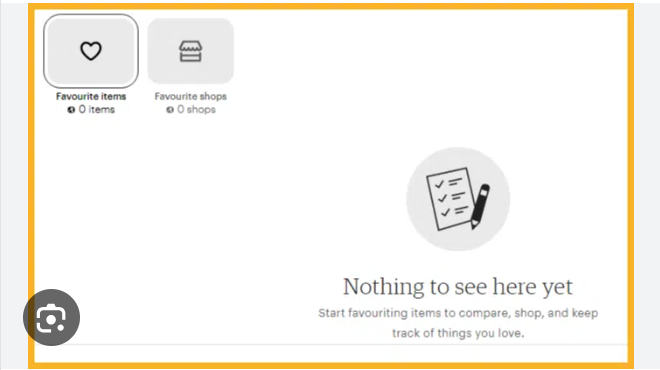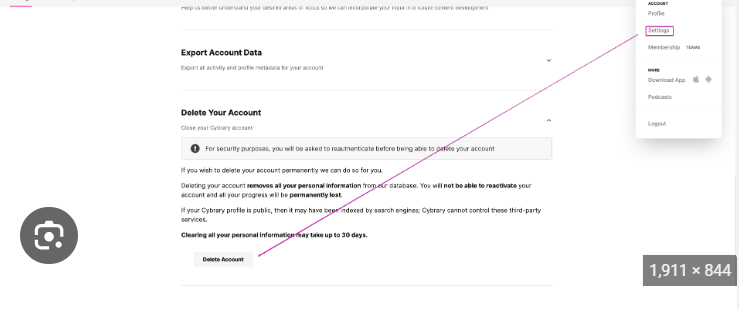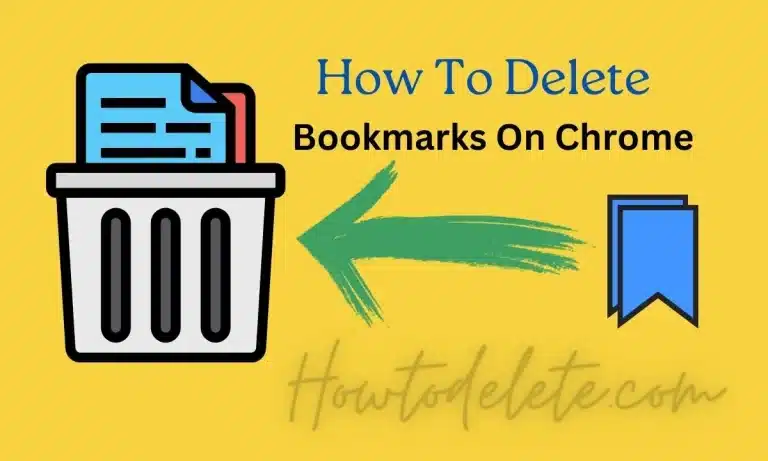How To Delete Escape From Tarkov
Escape From Tarkov has captured the hearts of many gamers with its intense gameplay and immersive experience. However, if you find yourself ready to move on or need to free up some space on your gaming rig, you may be wondering how to delete Escape From Tarkov from your system. In this blog post, we’ll walk you through a step-by-step guide to help you bid farewell to the digital battlegrounds of Tarkov.
Step 1: Locate the Game Folder
The first step in the uninstallation process is to locate the Escape From Tarkov game folder on your computer. Typically, this can be found in the “Program Files” directory on Windows or the “Applications” folder on macOS.
Step 2: Access the Control Panel (Windows) or Applications Folder (Mac)
On Windows, navigate to the Control Panel and find the “Programs” or “Programs and Features” option. Locate Escape From Tarkov in the list of installed programs, right-click, and choose “Uninstall” or “Uninstall/Change.”
On macOS, open the “Applications” folder and look for Escape From Tarkov. Drag the game icon to the Trash. Additionally, you can use a third-party uninstaller for macOS if you prefer.
Step 3: Follow the Uninstallation Wizard (Windows)
If you’re on Windows, initiating the uninstallation process will often open an uninstallation wizard. Follow the on-screen instructions to proceed with the uninstallation. This may include confirming your decision, selecting additional options, and waiting for the process to complete.
Step 4: Clear Game-Related Files
Even after uninstalling Escape From Tarkov, there may be leftover files and folders associated with the game. Check for any remaining Tarkov-related directories in your Documents, AppData (Windows), or Library (Mac) folders. Delete these manually to ensure a clean removal.
Step 5: Remove Registry Entries (Windows, Optional)
For Windows users, it’s advisable to check the Windows Registry for any entries related to Escape From Tarkov. Be cautious when modifying the registry, as it contains crucial system information. If you’re not comfortable with this step, you may choose to skip it. To remove registry entries, open the Registry Editor by typing “regedit” in the Windows search bar. Navigate to “HKEY_CURRENT_USER\Software” and “HKEY_LOCAL_MACHINE\SOFTWARE.” Locate and delete any entries related to Escape From Tarkov.
Step 6: Empty Recycle Bin (Windows) or Trash (Mac)
Once you’ve deleted the game files and folders, empty the Recycle Bin on Windows or Trash on macOS to permanently delete these items from your system and free up storage space.
Step 7: Check Launcher Settings (Optional)
If you used a game launcher to install and manage Escape From Tarkov, such as the Battlestate Games Launcher, check the launcher settings for any remaining files or settings related to the game. Some launchers allow you to clear cache or delete residual data through their settings.
Step 8: Verify on Game Platforms
If you purchased Escape From Tarkov through a gaming platform like Steam, check the platform’s library to ensure that the game is no longer listed. Additionally, verify if there are any game-related files or settings within the platform’s directories that need manual deletion.
Step 9: Restart Your Computer
After completing the uninstallation process and clearing residual files, it’s a good practice to restart your computer. This helps ensure that any system changes related to the game’s removal take effect.
Conclusion: A Clean Break from Tarkov
Delete Escape From Tarkov from your system is a straightforward process when you follow these steps. Whether you’re making room for new games or taking a break from the Tarkov battlefield, this guide ensures a clean break from the digital frontier. Remember to exercise caution when deleting files and modifying system settings, and happy gaming on your next adventure!