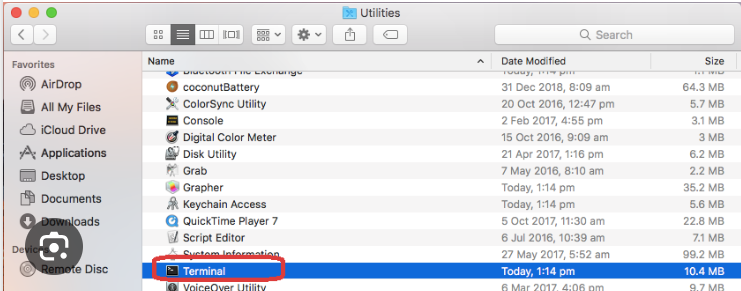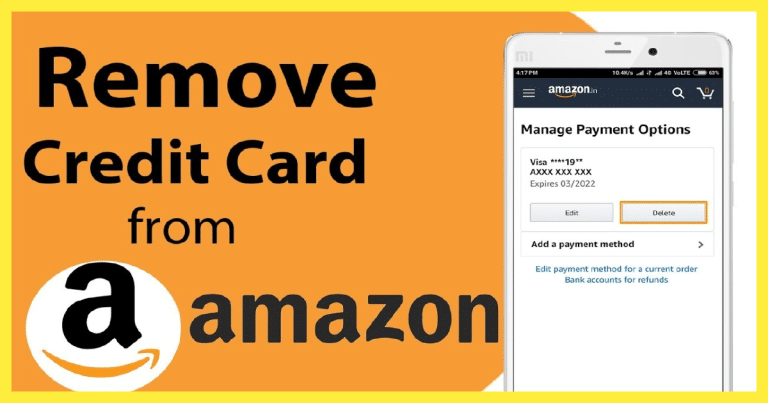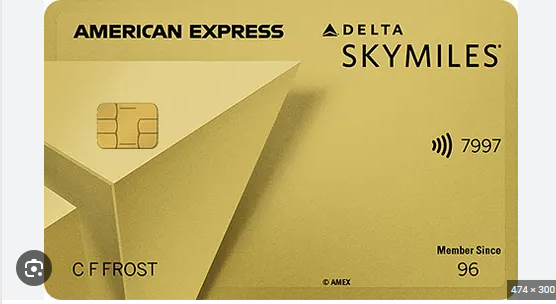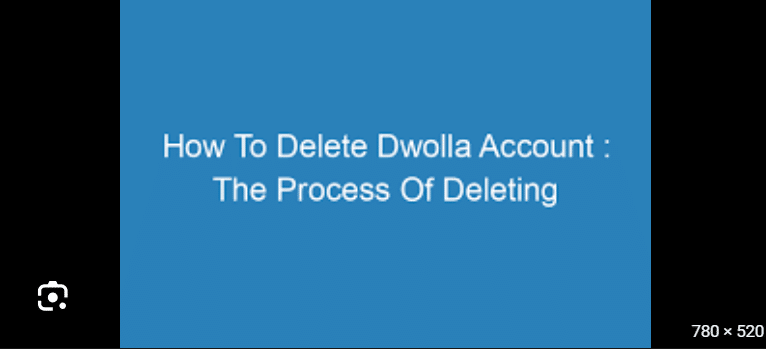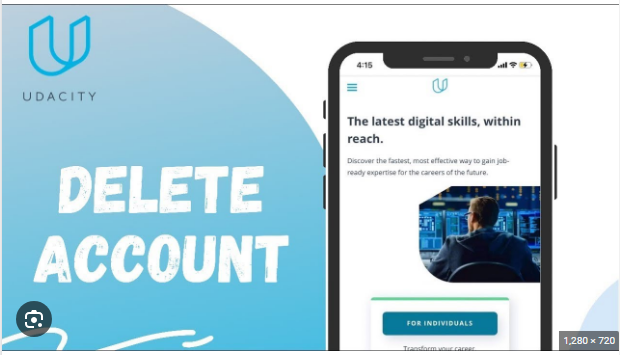How To Delete Estimates In Quickbooks
QuickBooks has become a cornerstone for businesses seeking efficient financial management. Estimates play a crucial role in projecting and planning for future transactions, but circumstances may arise where you need to delete or modify them. In this blog post, we’ll guide you through the step-by-step process of deleting estimates in QuickBooks, ensuring your financial records remain accurate and up-to-date.
Understanding QuickBooks Estimates: In QuickBooks, estimates are used to create quotes or proposals for your customers. These estimates provide an overview of the expected costs for products or services, allowing you to communicate with clients about potential transactions. However, if estimates become outdated, are no longer relevant, or require correction, it’s essential to know how to delete them.
Step 1: Log In to Your QuickBooks Account: Start by logging in to your QuickBooks account using your credentials. Once logged in, navigate to the main dashboard.
Step 2: Access the Estimates Menu: On the dashboard, locate and click on the “Sales” or “Invoicing” tab. This will open a dropdown menu where you can select “Estimates” or “Quotes,” depending on the version of QuickBooks you are using.
Step 3: Locate the Estimate You Want to Delete: In the Estimates section, you’ll see a list of all your existing estimates. Scroll through the list or use the search feature to locate the specific estimate you want to delete.
Step 4: Open the Estimate: Click on the estimate you wish to delete to open the detailed view. This will allow you to review the information and ensure that you are deleting the correct estimate.
Step 5: Verify Estimate Status: Before proceeding with deletion, check the status of the estimate. QuickBooks may have marked it as “Pending,” “Accepted,” or “Closed.” If the estimate has already been converted into an invoice or sales receipt, it might not be editable or deletable.
Step 6: Click on “More” or “More Options”: In the detailed view of the estimate, look for a button that says “More” or “More Options.” Clicking on this button will reveal a dropdown menu with various actions you can take.
Step 7: Select “Delete”: From the dropdown menu, select the option that says “Delete.” QuickBooks will prompt you to confirm your decision, as the deletion process is irreversible.
Step 8: Confirm Deletion: After selecting “Delete,” QuickBooks will ask you to confirm your decision. Review the information carefully to ensure that you are deleting the correct estimate, as this action cannot be undone. If you are certain, click on “Yes” or “Confirm” to proceed.
Step 9: Verify Deletion: Once the deletion is complete, QuickBooks will return you to the Estimates section. Verify that the estimate you intended to delete is no longer listed. The removal process is now complete.
Additional Considerations:
- Archiving Instead of Deleting: If you want to keep a record of the estimate but remove it from the active list, consider changing the status to “Closed” or “Inactive” instead of deleting it. This allows you to maintain a historical record while keeping the estimate out of your current workflow.
- Review and Update Regularly: Regularly review your estimates to ensure they accurately reflect your current business dealings. This practice helps prevent the accumulation of outdated or irrelevant estimates that may clutter your records.
- Use Classes or Custom Fields: QuickBooks allows you to use classes or custom fields to categorize and organize your estimates. Utilize these features to enhance organization and facilitate easier navigation through your financial records.
- Consult QuickBooks Support (if necessary): If you encounter any issues or have questions about deleting estimates in QuickBooks, consider reaching out to QuickBooks support for assistance. Their support team can provide guidance based on your specific situation.
Conclusion: Maintaining Financial Accuracy with QuickBooks: Delete estimates in QuickBooks is a straightforward process, enabling you to keep your financial records accurate and relevant. By following these steps and considering additional best practices, you can ensure that your estimates align with your current business transactions. QuickBooks continues to be a powerful tool for financial management, allowing businesses to navigate their financial landscapes with confidence and efficiency.