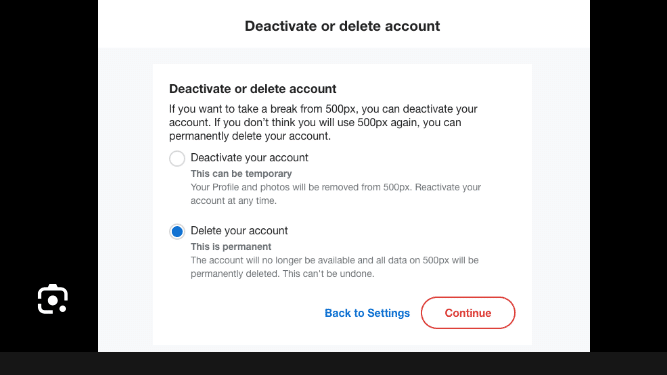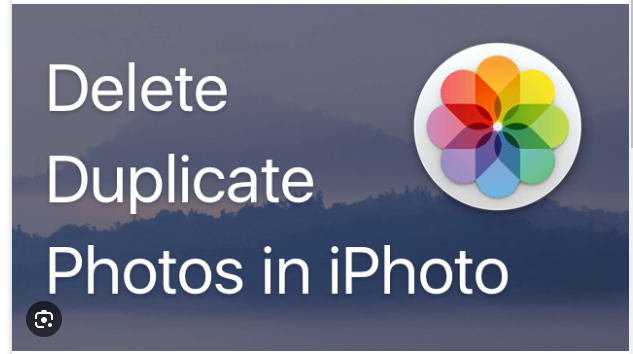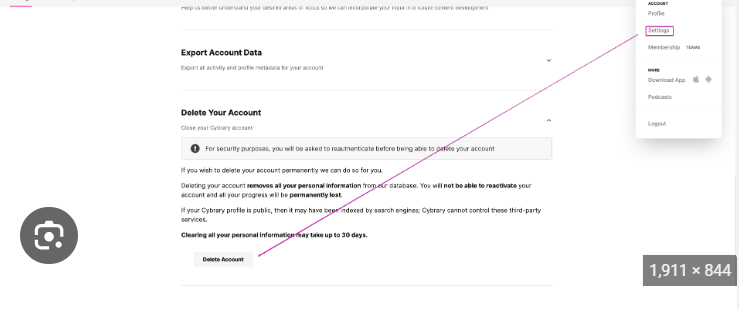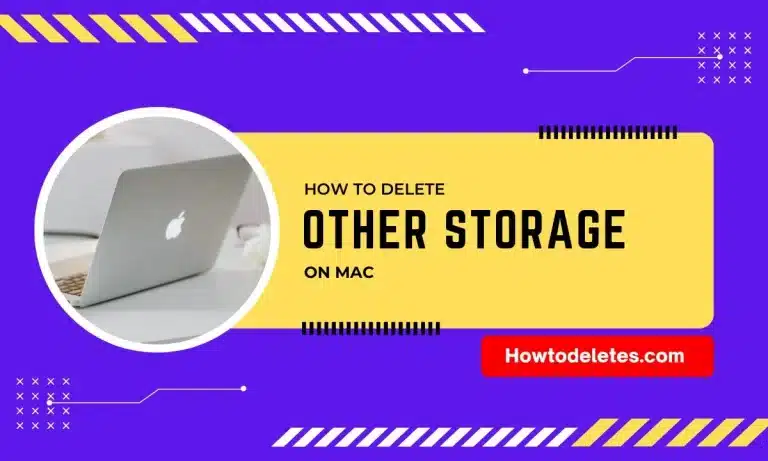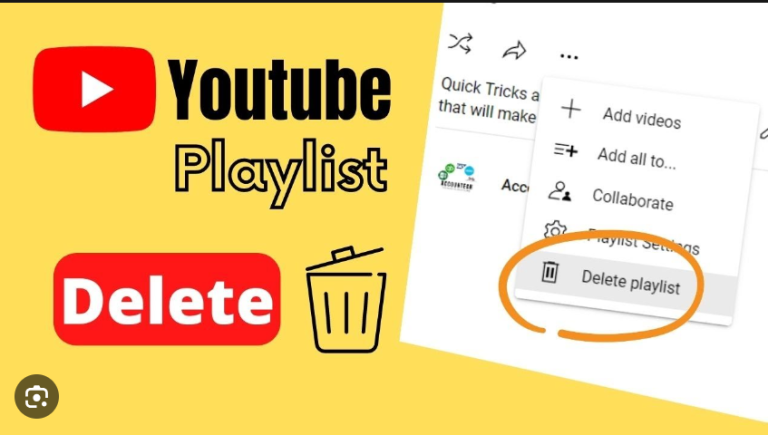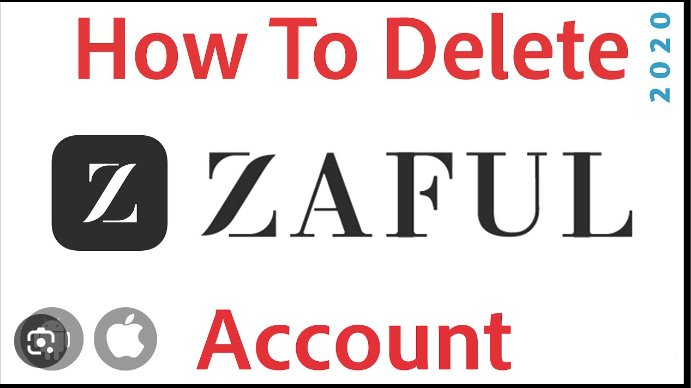How To Delete Ethernet Connection In Windows 10
Windows 10 offers a user-friendly interface and a variety of features to manage network connections efficiently. If you find yourself with redundant or unused Ethernet connections cluttering your system, it’s time to declutter. In this blog post, we’ll walk you through the step-by-step process of deleting Ethernet connections in Windows 10, helping you maintain a streamlined and organized network configuration.
Understanding Ethernet Connections in Windows 10: Ethernet connections provide a stable and reliable means of connecting your Windows 10 computer to a local network or the internet. Over time, you may accumulate multiple Ethernet connections due to changes in hardware, network configurations, or other factors. Deleting unused or unnecessary Ethernet connections is a good practice for maintaining an organized and efficient network setup.
Step 1: Access Network and Sharing Center: Begin by accessing the Network and Sharing Center on your Windows 10 computer. You can do this by right-clicking on the network icon in the system tray (usually located in the lower-right corner of the screen) and selecting “Open Network & Internet settings.” From there, click on “Network and Sharing Center.”
Step 2: Navigate to “Change adapter settings”: In the Network and Sharing Center, you’ll find a link titled “Change adapter settings” in the left sidebar. Click on this link to access a list of all network connections on your computer, including Ethernet connections.
Step 3: Identify and Select the Ethernet Connection: In the “Network Connections” window, you’ll see a list of network connections, including Ethernet connections. Identify the Ethernet connection you want to delete. Right-click on the specific Ethernet connection you wish to remove.
Step 4: Open Properties: From the context menu, select “Properties.” This will open a new window containing details and settings for the selected Ethernet connection.
Step 5: Uninstall or Disable the Ethernet Connection: In the properties window, you have two options: uninstall or disable. If you’re certain that you no longer need the Ethernet connection, choose “Uninstall” to completely remove the network adapter associated with the connection. If you want to keep the connection for future use but disable it temporarily, choose “Disable.”
Step 6: Confirm the Action: If you selected “Uninstall,” a confirmation dialog will appear. Confirm that you want to uninstall the network adapter. This action is irreversible, so make sure you’ve selected the correct Ethernet connection.
Step 7: Verify Removal: Once the uninstallation process is complete, the Ethernet connection should disappear from the “Network Connections” window. If you chose to disable the connection instead, it will be marked as disabled but will still appear in the list.
Step 8: Repeat for Additional Connections (if necessary): If you have multiple Ethernet connections to delete, repeat steps 3-7 for each one. This process allows you to clean up your network connections and maintain an organized setup.
Step 9: Restart Your Computer (Optional): For changes to take effect, you may choose to restart your computer. While not always necessary, a restart ensures that the system recognizes the updated network configuration.
Additional Considerations:
- Check Device Manager: If you encounter issues with uninstalling an Ethernet connection, you can use the Device Manager to manage hardware devices on your computer. Right-click on the Start button, select “Device Manager,” and navigate to “Network adapters.” From there, you can uninstall or disable network adapters, including Ethernet connections.
- Create a System Restore Point (Optional): Before making significant changes to your network configuration, consider creating a system restore point. This allows you to revert to a previous state if any issues arise during the process.
- Update Network Drivers: If you experience difficulties uninstalling or disabling Ethernet connections, it’s advisable to update your network drivers. Visit the manufacturer’s website for your computer or network adapter to download and install the latest drivers.
Conclusion: Streamlining Your Network Setup: Deleting unnecessary Ethernet connections in Windows 10 is a simple yet effective way to maintain an organized and efficient network setup. By following these steps and considering additional tips, you can declutter your network connections and ensure that your system reflects your current hardware and network configuration. Keep your digital environment streamlined, and enjoy a smoother, more organized computing experience on Windows