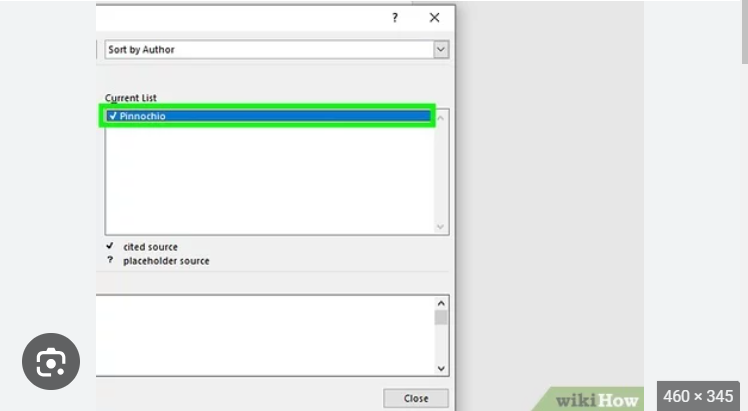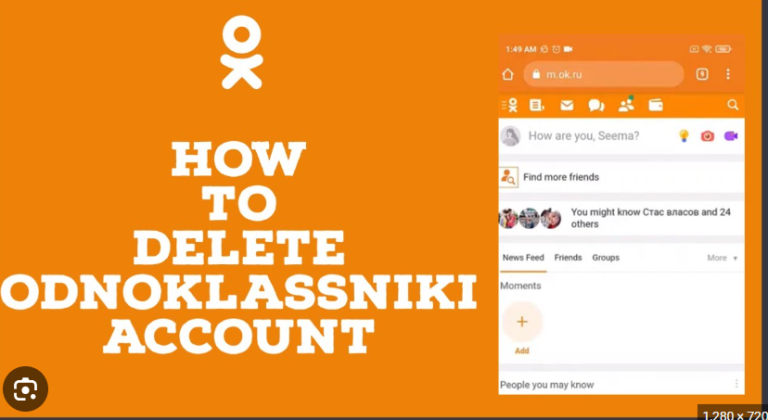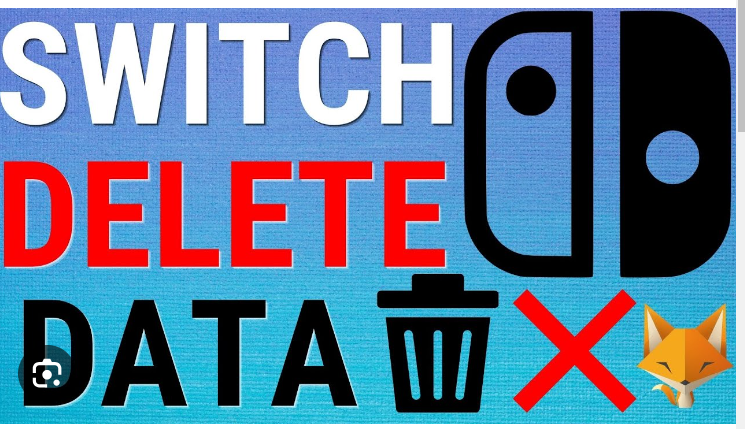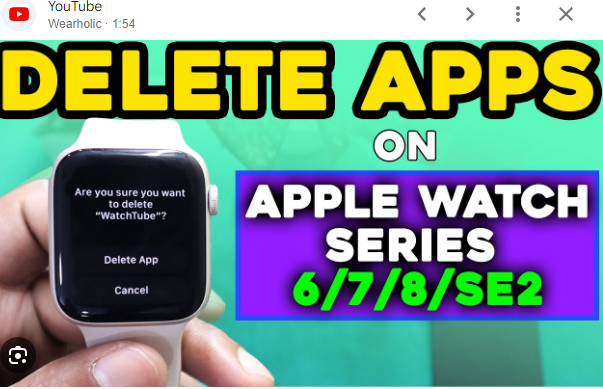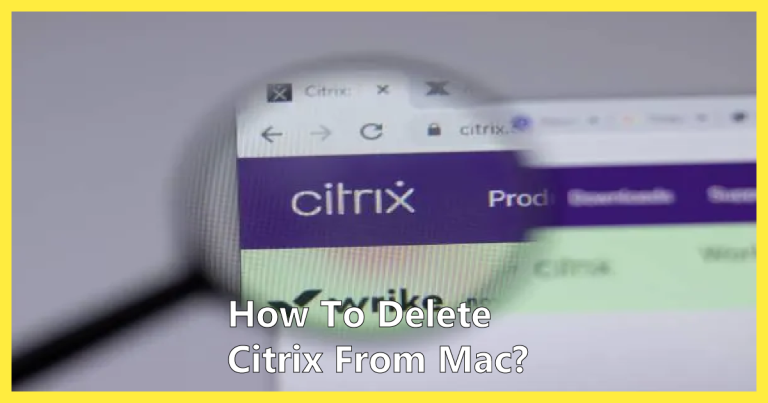How to Delete Force a File
ByHopkins
Forcing the deletion of a file may be necessary when a file is in use, locked, or encountering other issues preventing its removal. Here are several methods you can use to force delete a file:
Method 1: Use the Command Prompt (Windows)
- Open Command Prompt as Administrator:
- Right-click on the Start button and choose “Command Prompt (Admin)” or “Windows PowerShell (Admin).”
- Navigate to the Folder:
- Use the
cdcommand to navigate to the folder containing the file. For example:mathematicacd C:\Path\To\Your\Folder
- Use the
- Delete the File:
- Use the
delcommand followed by the file name to force delete it. For example:bashdel /f /q FileName.txt
- Use the
Method 2: Use PowerShell (Windows)
- Open PowerShell as Administrator:
- Right-click on the Start button and choose “Windows PowerShell (Admin).”
- Navigate to the Folder:
- Use the
cdcommand to navigate to the folder containing the file. For example:mathematicacd C:\Path\To\Your\Folder
- Use the
- Delete the File:
- Use the
Remove-Itemcmdlet to force delete the file. For example:mathematicaRemove-Item -Path .\FileName.txt -Force
- Use the
Method 3: Use Terminal (Mac and Linux)
- Open Terminal:
- Open the Terminal application.
- Navigate to the Folder:
- Use the
cdcommand to navigate to the folder containing the file. For example:bashcd /Path/To/Your/Folder
- Use the
- Delete the File:
- Use the
rmcommand with the-foption to force delete the file. For example:bashrm -f FileName.txt
- Use the
Method 4: Use Safe Mode (Windows)
- Restart in Safe Mode:
- Restart your computer and boot into Safe Mode. In Safe Mode, fewer processes are running, which may allow you to delete the file.
- Delete the File:
- Once in Safe Mode, navigate to the file and attempt to delete it using the regular method.
Method 5: Use a Third-Party Tool
There are various third-party tools designed to force delete stubborn files. One popular option is “Unlocker” on Windows.
- Download and install Unlocker.
- Right-click on the problematic file and select “Unlocker.”
- Choose “Delete” from the menu and follow the prompts.
Remember that forcefully deleting files carries some risks, and it’s important to be certain that you want to permanently remove the file. Also, exercise caution when using third-party tools and ensure they are from reputable sources.