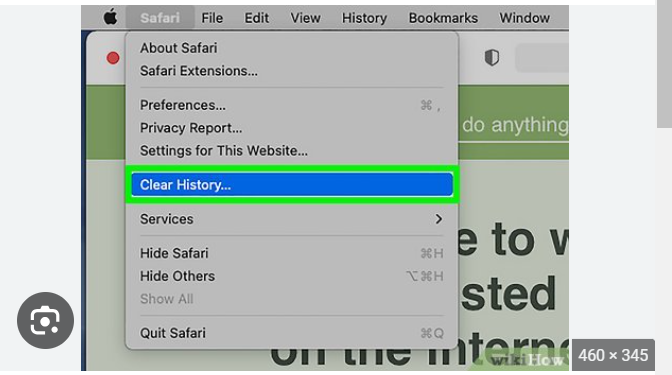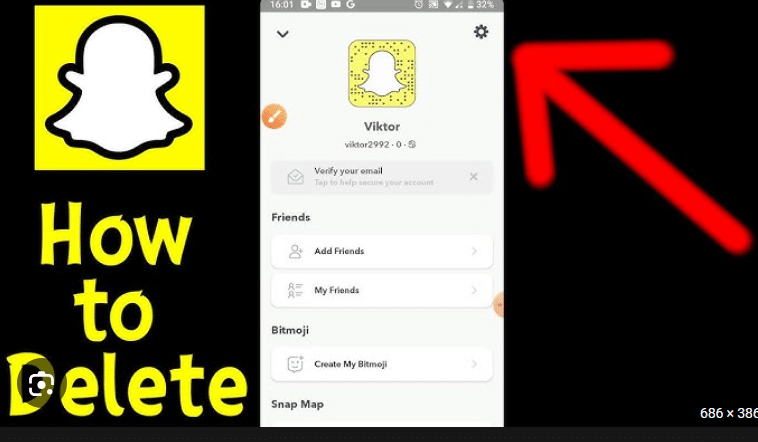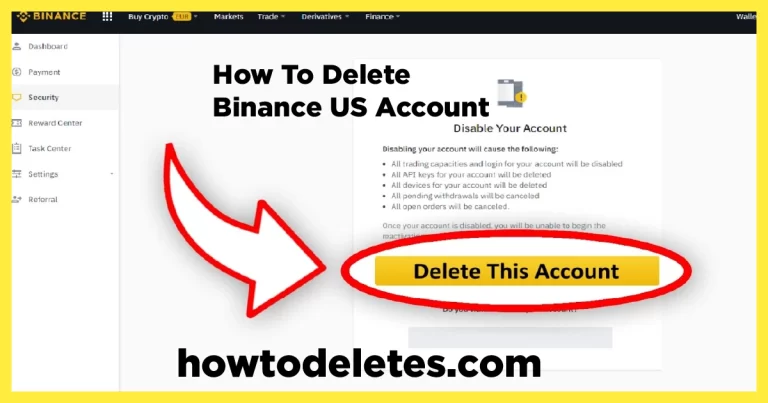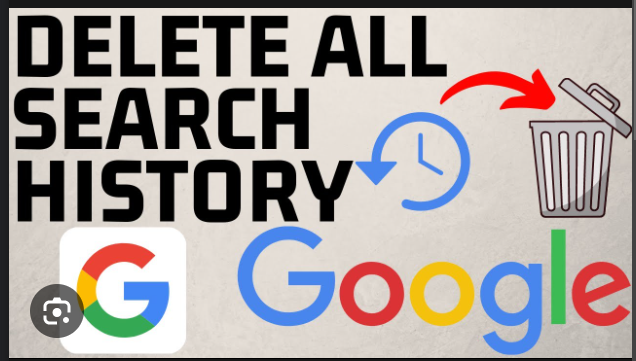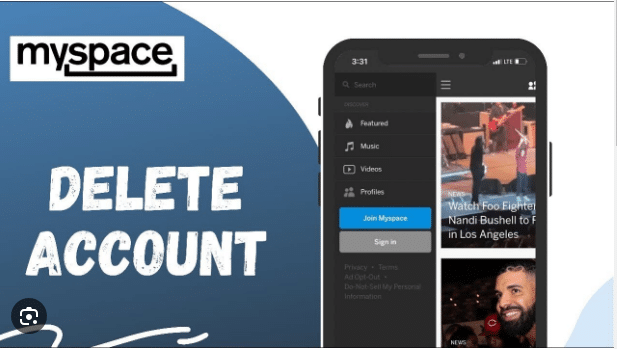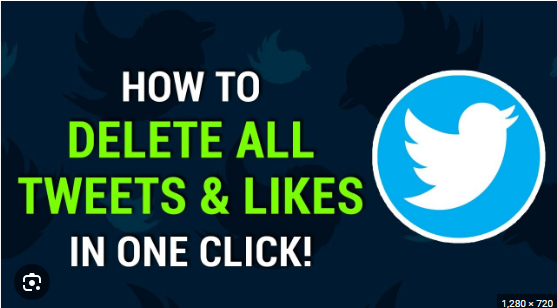How to Delete Time Machine Backups on Mac
Time Machine, the built-in backup solution on Mac, is a lifesaver when it comes to securing your precious data. However, as time passes, your Time Machine drive may fill up, and you might need to make room for new backups or free up storage space. In this guide, we’ll walk you through the steps on how to delete Time Machine backups on Mac without compromising your data integrity.
Step 1: Connect Your Time Machine Backup Drive
Ensure that your Time Machine backup drive is connected to your Mac. This could be an external hard drive, a Time Capsule, or a network-attached storage (NAS) device.
Step 2: Access Time Machine Preferences
Click on the Apple logo in the top-left corner of your screen and select “System Preferences.” Within System Preferences, click on “Time Machine” to access the Time Machine preferences.
Step 3: Turn Off Time Machine
Before you can delete backups, you need to turn off Time Machine temporarily. In the Time Machine preferences, toggle the switch to “Off.” This will halt the backup process and allow you to manage your backups manually.
Step 4: Open Time Machine
With Time Machine turned off, click on the Time Machine icon in your menu bar or go to the Time Machine preferences and click on “Enter Time Machine.” This will take you to the Time Machine interface.
Step 5: Navigate to the Backup You Want to Delete
Use the timeline on the right side of the screen to navigate to the backup you want to delete. You can scroll through the timeline to find the specific date of the backup you wish to remove.
Step 6: Select the Backup
Once you’ve reached the date of the backup you want to delete, select it by clicking on the folder or file you wish to remove. Time Machine will highlight the item you’ve selected.
Step 7: Click on the Gear Icon
In the Time Machine interface, locate the gear icon in the top-right corner. Click on it to reveal a dropdown menu with various options.
Step 8: Choose “Delete All Backups of [Selected Item]”
From the dropdown menu, choose the option that says “Delete All Backups of [Selected Item].” This action will remove all backups associated with the selected item, freeing up space on your Time Machine drive.
Step 9: Confirm Deletion
Time Machine will ask you to confirm the deletion of the selected item’s backups. Click “Delete” to confirm. This process will permanently remove the selected item and its backups from your Time Machine drive.
Step 10: Repeat for Other Backups (Optional)
If you have multiple items or folders you want to delete from your Time Machine backups, repeat the process by navigating to each item, selecting it, and choosing “Delete All Backups of [Selected Item].”
Step 11: Turn Time Machine Back On
Once you’ve deleted the necessary backups, go back to the Time Machine preferences and turn Time Machine back on by toggling the switch to “On.” This will resume automatic backups according to your schedule.
Step 12: Monitor Storage Space
After performing the deletions, monitor your Time Machine drive’s storage space. Check the Time Machine preferences occasionally to ensure that your backups are manageable, and your drive has sufficient space for new backups.
Conclusion:
Managing Time Machine backups on your Mac is essential for maintaining an organized and efficient backup system. By following the steps outlined in this guide, you can confidently delete specific backups and free up space on your Time Machine drive without compromising the integrity of your data. Regularly monitoring and managing your Time Machine backups ensures that you have a reliable and efficient backup strategy in place, protecting your valuable data from unforeseen events.