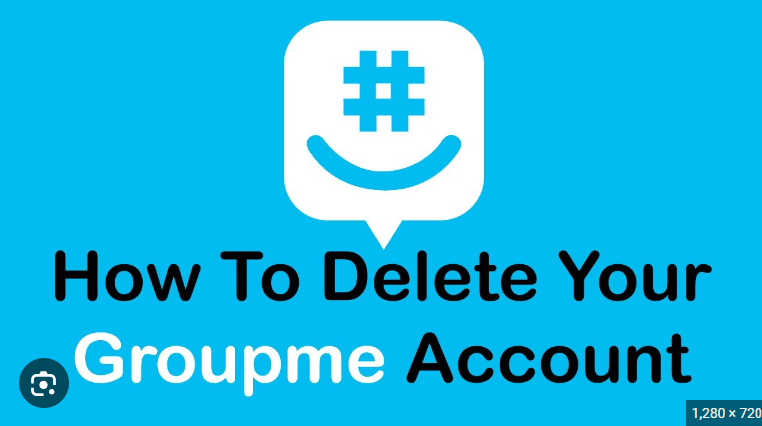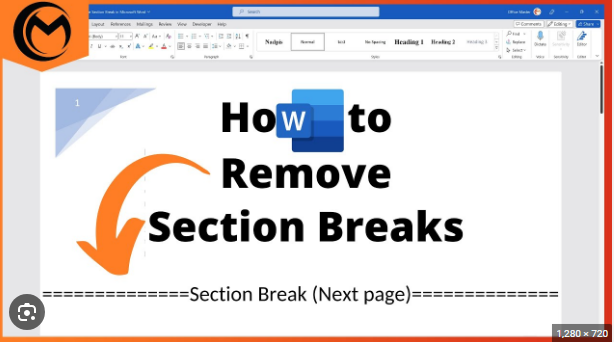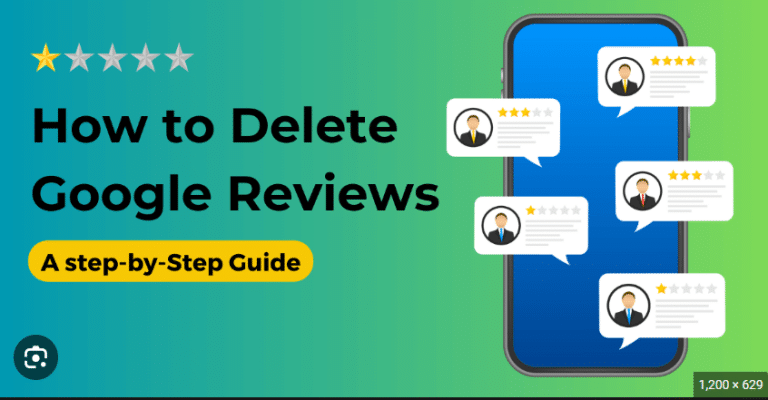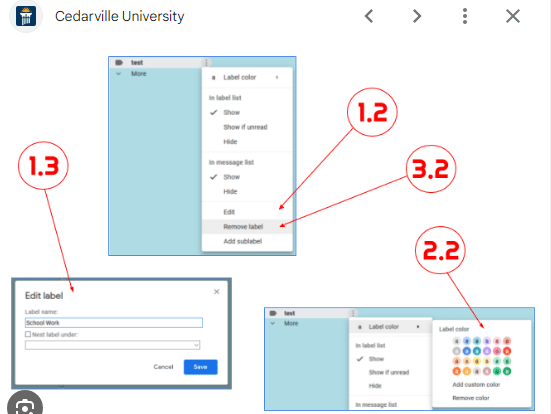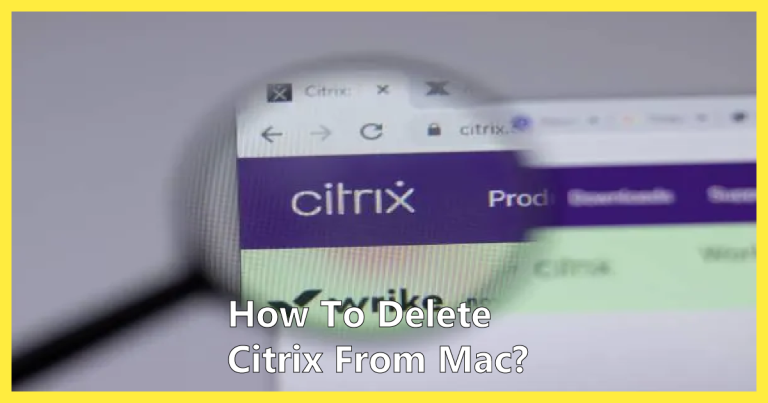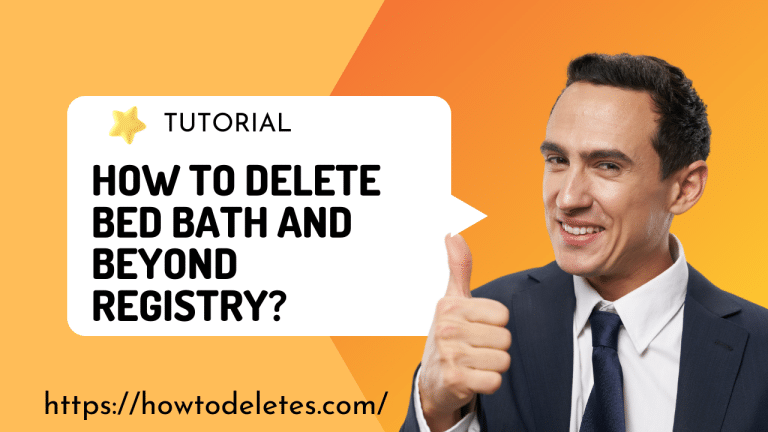How To Delete Java Cache
Java, a widely-used programming language, often relies on a caching system to improve the performance of web applications and applets. While caching can enhance user experience, it may also lead to issues such as outdated content or security concerns. How To Delete Java cache is a simple yet effective way to address these issues and ensure a smoother user experience. In this guide, we’ll explore the steps to delete the Java cache, providing you with the knowledge to keep your Java environment clean and secure.
Understanding Java Cache: Java applications use a cache to store temporary files, including applets and web resources, locally on your system. This caching mechanism aims to reduce load times by storing frequently accessed data. However, outdated or corrupted files in the cache can lead to issues such as rendering errors or security vulnerabilities. Clearing the Java cache is a routine maintenance task that can help resolve these issues and ensure optimal performance.
Step 1: Access the Java Control Panel: The Java Control Panel provides a centralized location for managing various Java settings, including the cache. Follow these steps to access the Java Control Panel:
a. For Windows: – Open the “Control Panel” from the Start menu. – Locate and open the “Java” icon. If you don’t see it, you may need to switch to “Large Icons” or “Small Icons” view.
b. For macOS: – Open “System Preferences” from the Apple menu. – Look for the “Java” icon and click on it to open the Java Control Panel.
c. For Linux: – Open a terminal. – Type the following command to open the Java Control Panel: bash ControlPanel
Step 2: Navigate to the “General” Tab: Once you have the Java Control Panel open, navigate to the “General” tab. This tab contains various settings related to the Java runtime environment.
Step 3: Click on “Settings” in the Temporary Internet Files Section: In the “General” tab, find the “Temporary Internet Files” section. Click on the “Settings” button within this section. This will open the Temporary Files Settings dialog, which allows you to manage the Java cache.
Step 4: Delete Files in the Java Cache: In the Temporary Files Settings dialog, you can control how Java handles temporary files. To clear the Java cache, click on the “Delete Files” button. You may be prompted to confirm this action.
Step 5: Adjust Cache Size (Optional): If you want to adjust the amount of space allocated for the Java cache, you can do so in the Temporary Files Settings dialog. Use the “Keep temporary files on my computer” slider to increase or decrease the cache size.
Step 6: Confirm and Close: After deleting the files in the Java cache, click “OK” or “Apply” in the Temporary Files Settings dialog to confirm the changes. This ensures that the cache is cleared, and any outdated or unnecessary files are removed.
Step 7: Restart Java Applications: To ensure that the changes take effect, it’s a good practice to restart any Java applications or web browsers that were using the cache. This ensures that the applications fetch fresh resources and avoid potential issues associated with outdated cache data.
Step 8: Automated Cache Management (Optional): If you prefer a more automated approach to Java cache management, you can configure Java to clear the cache automatically. In the Temporary Files Settings dialog, check the box that says “Keep temporary files on my computer” and set the desired number of days for automatic deletion.
Conclusion: Clearing the Java cache is a simple yet powerful way to address issues related to outdated or corrupted files, ensuring a smooth and secure Java runtime environment. By following the steps outlined in this guide, you can confidently manage and delete the Java cache on your system. Regularly performing this maintenance task will contribute to a more reliable and efficient experience when interacting with Java applications and applets.