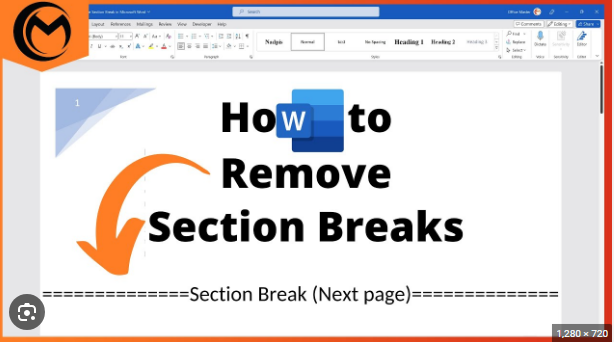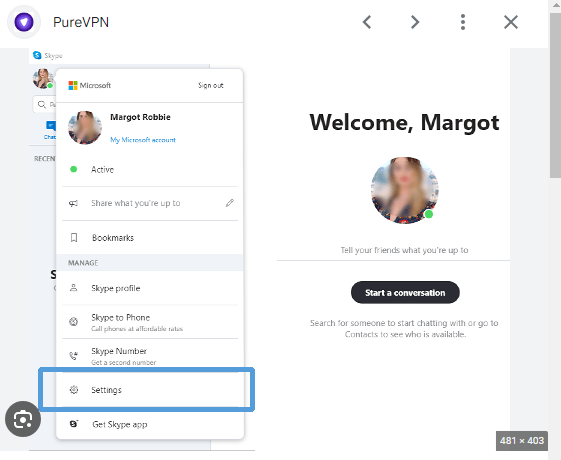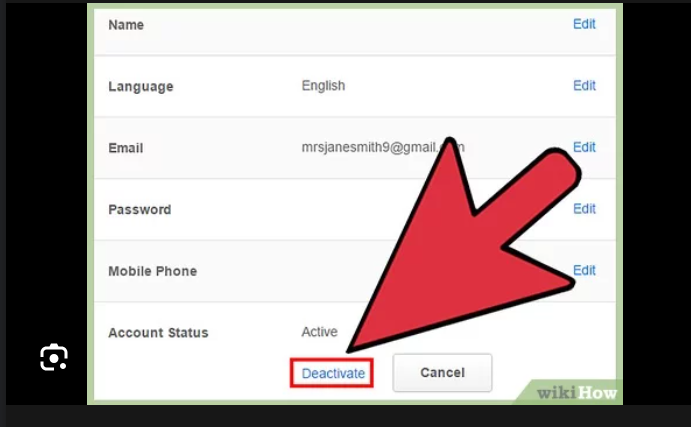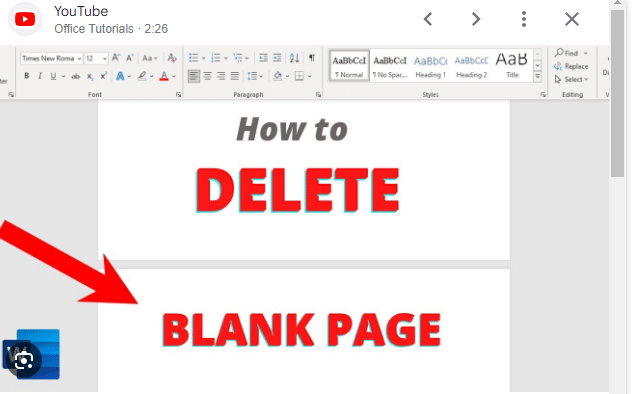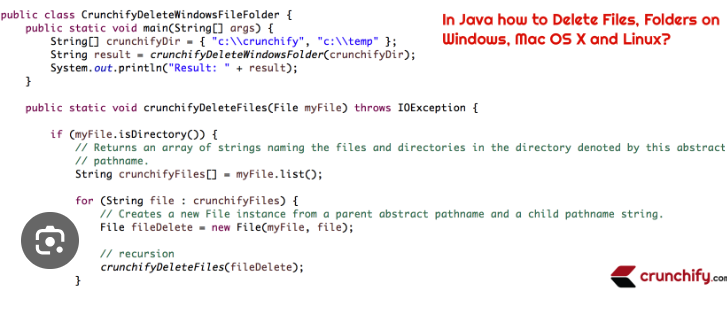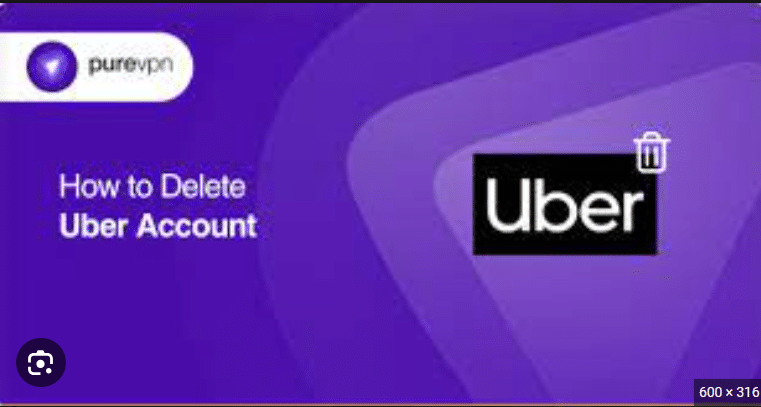How To Delete Songs From iTunes
iTunes, a cornerstone of the digital music era, has been a go-to platform for organizing and enjoying your music collection. However, as musical tastes evolve or storage space becomes a premium, you may find yourself wanting to declutter your iTunes library by removing certain songs. If you’re wondering how to delete songs from iTunes, this comprehensive guide will walk you through the step-by-step process, ensuring a harmonious organization of your musical repertoire.
Why Delete Songs from iTunes?
Before we delve into the steps, it’s crucial to understand why someone might choose to delete songs from their iTunes library. Common reasons include wanting to free up storage space, refining playlists, or simply parting ways with songs that no longer resonate with your musical taste. Whatever your motivation, knowing how to navigate the song deletion process empowers you to curate a personalized and clutter-free music collection.
Step 1: Open iTunes
To initiate the song deletion process, open the iTunes application on your computer. Ensure that you are using the latest version of iTunes for optimal functionality.
Step 2: Access Your Music Library
Once iTunes is open, navigate to your music library. This is typically the default view when you open the application and is represented by the musical note icon.
Step 3: Locate the Song(s) to Delete
Within your music library, locate the song or songs you wish to delete. You can do this by scrolling through your entire library or using the search bar to find specific tracks.
Step 4: Right-Click on the Song
Once you’ve identified the song you want to delete, right-click (or control-click on Mac) on the song title. This action will open a context menu with various options.
Step 5: Choose ‘Delete from Library’
In the context menu, select the option that says “Delete from Library.” This action removes the selected song from your iTunes library, but keep in mind that it won’t delete the actual audio file from your computer unless you’ve chosen to store your music in the cloud.
Step 6: Confirm Deletion
iTunes will ask for confirmation before deleting the song. Click on “Delete Song” or “Remove” to confirm your decision. The song will be removed from your iTunes library immediately.
Step 7: Remove Song from iCloud Music Library (Optional)
If you use iCloud Music Library to sync your music across devices, deleting a song from iTunes may prompt you to remove it from iCloud Music Library as well. Choose the option that aligns with your preferences.
Step 8: Repeat for Multiple Songs
If you’re looking to delete multiple songs, you can repeat the process by right-clicking on each song individually and choosing “Delete from Library.” Alternatively, you can use the shift or command key to select multiple songs before right-clicking.
Step 9: Check ‘Recently Deleted’
Deleted songs are moved to the “Recently Deleted” folder within iTunes. To ensure they are permanently removed, click on “File” in the top menu, select “Library,” and click on “Show Recently Deleted.” From here, you can choose to permanently delete the selected songs.
Step 10: Empty ‘Recently Deleted’ (Optional)
If you want to reclaim storage space on your computer, you can empty the “Recently Deleted” folder. Right-click on any song within the folder and choose “Delete from Library,” then click on “Delete Items” to permanently remove the selected songs.
Conclusion
Deleting songs from iTunes is a simple yet essential task for maintaining a well-curated music library. By following this comprehensive guide, you can confidently navigate the song deletion process, allowing you to organize and customize your musical collection. As you bid adieu to certain tunes and refine your iTunes library, remember that managing your music collection is a dynamic process that evolves with your ever-changing musical preferences.