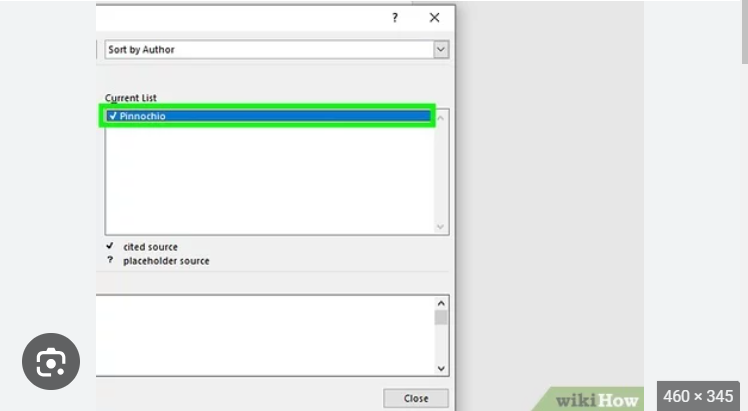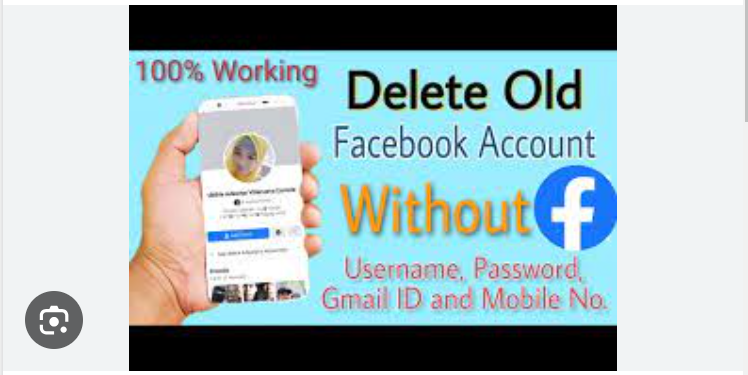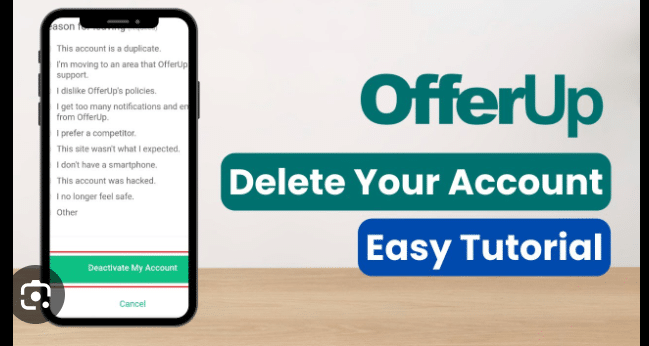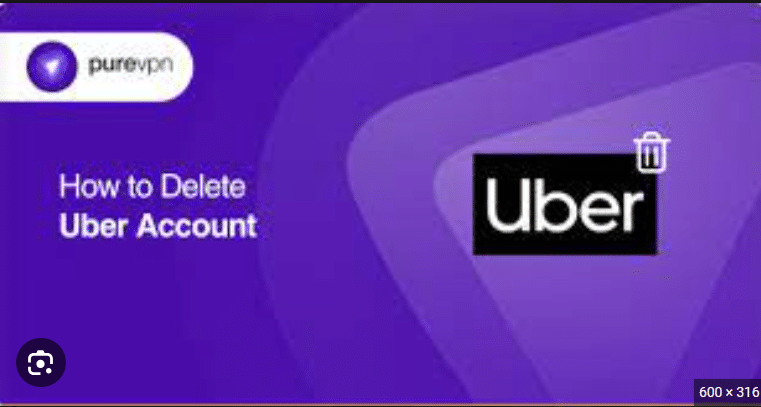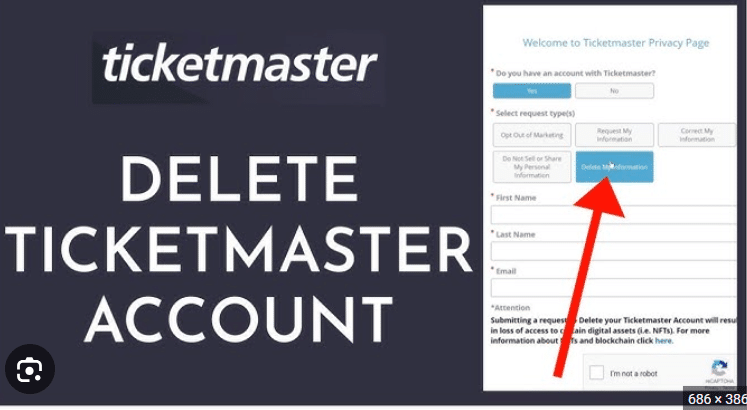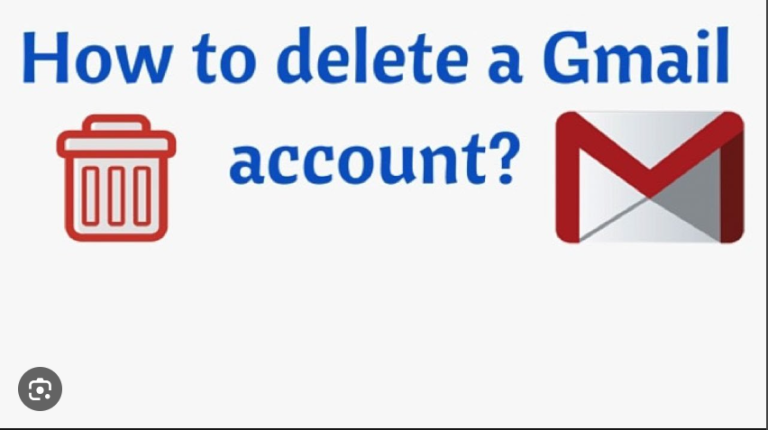How to delete Google search history
In the age of information, Google has become an integral part of our daily lives, serving as a go-to search engine for everything from trivia to research. However, with the convenience of Google’s search capabilities comes the responsibility of managing our digital footprint. If you’re concerned about your privacy and wish to delete your Google search history, this comprehensive guide will walk you through the steps across various devices.
1. Desktop/Laptop – Web Browser:
- Open your preferred web browser and go to the Google homepage.
- Ensure you are signed in to your Google account.
- Click on the “Settings” icon (usually a gear or three dots) in the top right corner of the page.
- Select “Search settings.”
- Under the “Your data in Search” section, click on “Your data in Search.”
- Here, you’ll find your recent search activity. Click on “Delete all” to remove your entire search history, or use the checkboxes to select specific items.
- Click on “Delete” and confirm your decision.
2. Mobile – Google App (Android/iOS):
- Open the Google app on your mobile device.
- Tap on your profile picture in the top right corner.
- Select “Search history.”
- Similar to the desktop version, you can either delete your entire history or select specific items.
- Tap on “Delete” and confirm.
3. Mobile – Chrome Browser (Android/iOS):
- Open the Chrome app on your mobile device.
- Tap on the three dots in the top right corner.
- Go to “History.”
- Select “Clear browsing data.”
- Choose “Browsing history” and any other data you want to delete.
- Tap “Clear data.”
4. Pause Future Searches:
- To prevent future searches from being stored, go back to the “Search settings” page on your desktop browser.
- Under the “Your data in Search” section, toggle off the switch next to “Include Chrome history and activity from websites and apps that use Google services.”
5. Voice Searches:
- If you’ve used voice search with Google Assistant, you can delete those recordings.
- Go to your Google Account’s “Voice & Audio Activity” settings.
- Click on “Manage Activity.”
- From here, you can delete specific recordings or use the “More options” menu to delete all.
6. Google Account – My Activity:
- Visit the “My Activity” page in your Google Account settings.
- Here, you’ll find a comprehensive timeline of your Google activity.
- Use the search bar to find specific searches or scroll through the timeline.
- Click on the three dots next to an entry and select “Delete.”
7. Automatically Delete History:
- For added convenience, you can set up Google to automatically delete your search history.
- In the “My Activity” page, click on “Activity controls.”
- Under “Web & App Activity,” click on “Auto-delete.”
- Choose the duration after which you want your data to be automatically deleted (3 months, 18 months, etc.).
8. Incognito Mode:
- For a more private browsing experience, consider using Incognito mode in your browser. Searches made in this mode won’t be saved in your Google Account.
Conclusion:
Taking control of delete Google search history is a proactive step towards safeguarding your online privacy. By regularly managing and deleting your search history, you can ensure that your digital footprint reflects your preferences and comfort levels. Whether you’re on a desktop, laptop, or mobile device, the steps provided here empower you to maintain a healthy balance between the convenience of search and the privacy of your personal information. Remember, a few simple clicks can go a long way in securing your online presence.