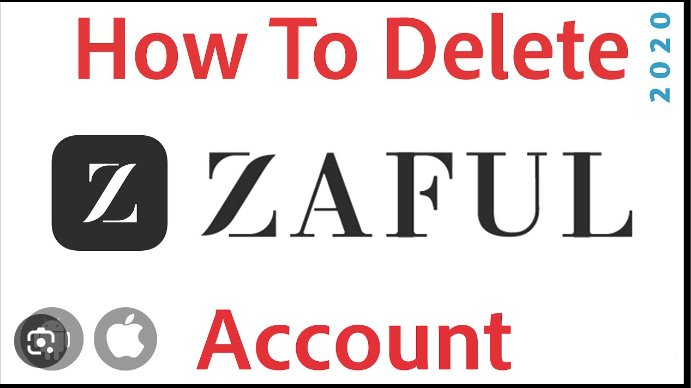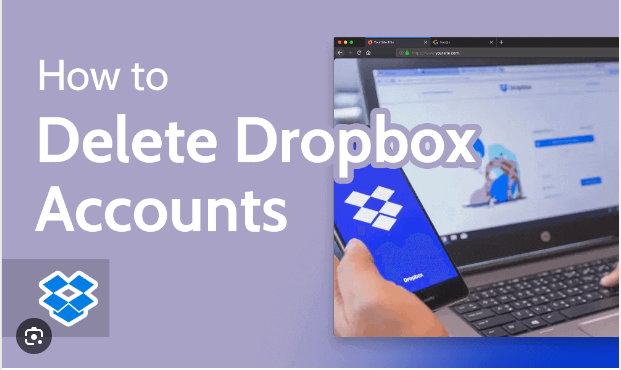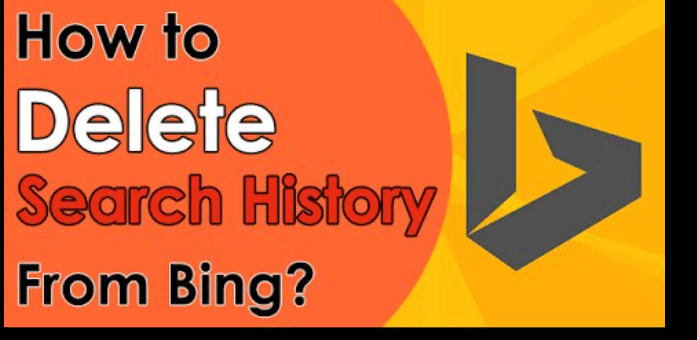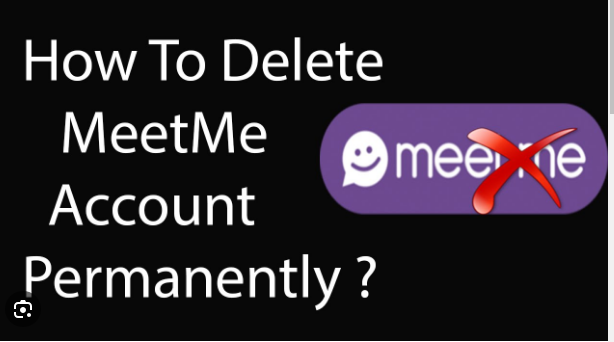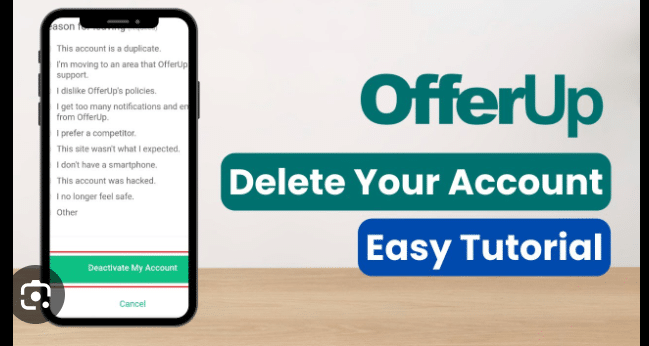How To Delete From iCloud
iCloud, Apple’s cloud storage service, provides a seamless way to store and sync files across your Apple devices. However, as your digital life evolves, you may find the need to declutter your iCloud storage space by deleting files. In this comprehensive guide, we will walk you through the steps on how to efficiently delete from iCloud, ensuring you manage your digital space effectively.
Understanding iCloud
Before we delve into the process of deleting files from iCloud, let’s take a moment to understand the fundamentals of this cloud storage service. iCloud is Apple’s proprietary cloud solution, allowing users to store documents, photos, videos, and more, with the convenience of access from any Apple device.
1. Access iCloud on Your Device
Begin by accessing iCloud on the device where the files are stored. This can be your iPhone, iPad, Mac, or even through the iCloud website on a web browser.
2. Manage Storage
On your iOS device, go to “Settings,” tap on your name at the top, and select “iCloud.” On a Mac, navigate to “Apple Menu > System Preferences > Apple ID > iCloud.” Here, you’ll find the “Manage Storage” option, which allows you to view and manage the files stored in iCloud.
3. Review and Identify Files
Within the “Manage Storage” section, you’ll see a breakdown of your iCloud storage usage. Review the list of apps and files to identify the ones you want to delete. This overview will help you understand which apps or documents are consuming the most space.
4. iCloud Drive
If you want to delete specific files or folders from iCloud Drive, locate and select the “iCloud Drive” option within the “Manage Storage” section. This will display the contents of your iCloud Drive, where you can navigate through folders and files.
5. Delete Files from iCloud Drive
To delete files from iCloud Drive on an iOS device, tap on “Files,” navigate to the file or folder you want to delete, and swipe left. Tap on the trash bin icon to delete the selected item. On a Mac, you can use the Finder to access iCloud Drive, select the files, and move them to the trash.
6. Photos and Videos
If you’re looking to free up space taken by photos and videos, navigate to “Photos” within the “Manage Storage” section. Here, you can review your photo library, select items, and delete them. Be cautious, as deleting photos and videos will remove them from all your connected devices.
7. Delete Backups
iCloud also stores device backups, which can consume a significant amount of space. To manage backups on an iOS device, go to “Settings > [Your Name] > iCloud > Manage Storage > Backups.” Here, you can select a device backup and delete it. On a Mac, you can manage backups through the iCloud preferences.
8. Empty Recently Deleted
When you delete files from iCloud Drive or Photos, they are moved to the “Recently Deleted” folder. To permanently delete these files and free up space, go to “Files” or “Photos,” find the “Recently Deleted” folder, and empty it. This step is essential to ensure complete removal of files from your iCloud storage.
9. Adjust iCloud Settings
If you want to free up space without deleting files, consider adjusting your iCloud settings. On an iOS device, go to “Settings > [Your Name] > iCloud” and toggle off certain app data or features. On a Mac, you can do this through “Apple Menu > System Preferences > Apple ID > iCloud.”
10. Monitor Storage Usage
After deleting files and adjusting settings, monitor your iCloud storage usage to ensure that the changes take effect. Regularly review your storage status and make adjustments as needed to maintain an organized and efficient iCloud account.
11. Download and Delete
If you have files in iCloud that you want to keep but don’t need them in the cloud, download them to your device and then delete them from iCloud. This ensures that you have local copies while freeing up space in iCloud.
12. Use the iCloud Website
For those who prefer managing their iCloud storage through a web browser, you can visit iCloud.com and log in with your Apple ID. From there, you can access various iCloud features, including iCloud Drive and Photos, to delete files.
13. Consider Upgrading Storage
If you find yourself consistently running out of iCloud storage space, consider upgrading your storage plan. This will provide you with more space to accommodate your files and ensure a smoother experience across your Apple devices.
Conclusion
Managing your iCloud storage effectively involves a combination of deleting unnecessary files, adjusting settings, and periodically reviewing your storage usage. By following these comprehensive steps, you can navigate iCloud with confidence, ensuring that your digital space remains organized and optimized. Remember to make informed decisions about the files you delete and regularly monitor your iCloud storage to maintain a seamless and efficient experience across your Apple ecosystem.