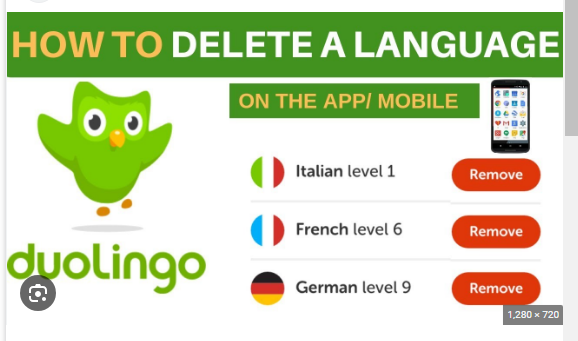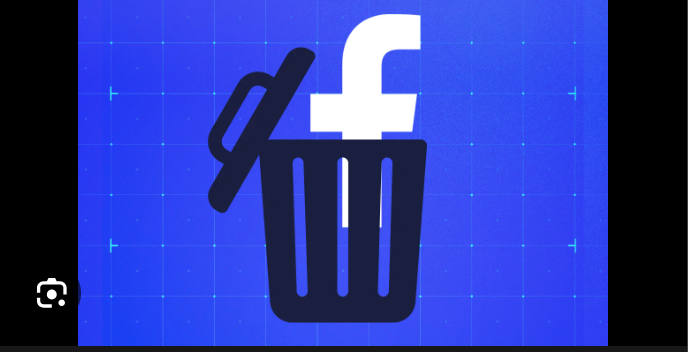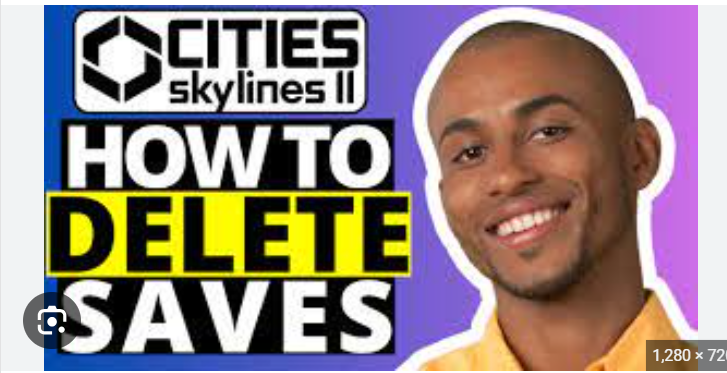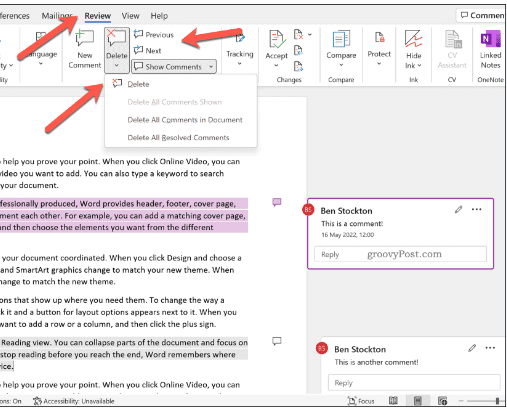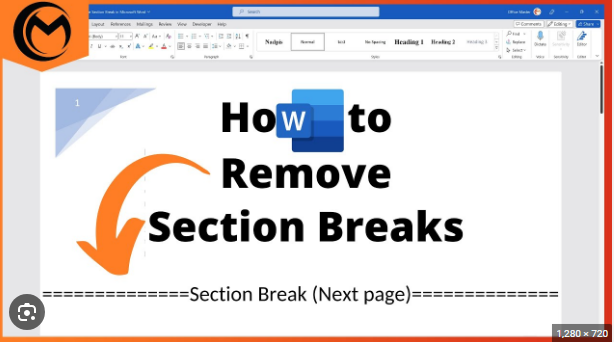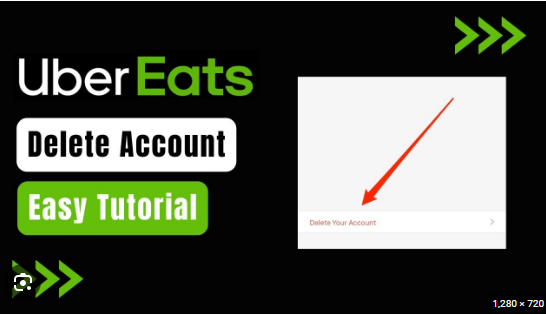How to Delete Chrome History
Google Chrome, one of the most widely used web browsers, stores a detailed history of your browsing activities. While this history is useful for quick access to frequently visited sites, there are occasions when you may want to maintain a level of privacy or simply declutter your digital footprint. In this guide, we’ll walk you through the steps to efficiently delete your Chrome browsing history, ensuring a clean slate and safeguarding your online privacy.
Understanding Browsing History
Before we delve into the steps to clear your how to delete Chrome history, it’s important to understand what this history entails. Chrome keeps track of the websites you visit, searches you perform, and downloads you make. Clearing your history is a proactive step to manage your digital presence and maintain a sense of online privacy.
Step-by-Step Guide to Deleting Chrome History
1. Open Google Chrome:
Start by launching the Google Chrome browser on your computer. Ensure that you are using the profile for which you want to delete the browsing history.
2. Access the History Menu:
In the top-right corner of the Chrome window, you’ll find a three-dot menu icon. Click on it to open a dropdown menu. From the menu, hover over “History” to reveal a secondary menu.
3. View Full History:
In the secondary menu, click on “History” again to access the full browsing history. Alternatively, you can press “Ctrl+H” (Windows/Linux) or “Cmd+Y” (Mac) as a shortcut to open the History page.
4. Choose Browsing Period:
On the left side of the History page, you’ll see a list of time periods (e.g., Last hour, Last 7 days). Choose the time range for which you want to delete the history or select “All time” for a comprehensive deletion.
5. Select Browsing Data:
Chrome allows you to choose specific types of browsing data to delete. Click on “Clear browsing data” to open a new window where you can customize the data deletion.
6. Customize Deletion Options:
In the Clear Browsing Data window, select the types of data you want to delete. Common options include Browsing history, Cookies and other site data, and Cached images and files. You can also choose additional categories based on your preferences.
7. Choose “Time Range” (Optional):
If you selected a specific time range in step 4, ensure that the “Time range” dropdown in the Clear Browsing Data window matches your selection. If you want to delete all history, leave it on “All time.”
8. Click “Clear Data”:
Once you’ve customized your deletion preferences, click on the “Clear data” button. Chrome will process your request, and the selected browsing data will be deleted.
9. Verify Deletion:
To confirm that your browsing history has been successfully deleted, revisit the History page. It should now display a clean slate without any recorded browsing activity.
Additional Considerations
– Use Incognito Mode:
To prevent Chrome from recording your browsing history altogether, consider using the Incognito mode. Open an Incognito window by clicking on the three-dot menu and selecting “New Incognito Window” (or pressing “Ctrl+Shift+N” on Windows/Linux or “Cmd+Shift+N” on Mac).
– Automate Clearing:
If you want to regularly clear your browsing history, you can explore browser extensions or settings that automate this process at specified intervals.
– Chrome Sync:
If you have Chrome Sync enabled, clearing history on one device will also clear it on all devices connected to the same Google account.
Conclusion
Clearing your Chrome browsing history is a simple yet effective way to manage your digital footprint and maintain a level of privacy while using the internet. By following this step-by-step guide, you can confidently delete your browsing history based on your preferences and ensure a cleaner, more private online experience. Embrace the control and flexibility that managing your browser history provides, and enjoy a browsing experience tailored to your preferences and privacy standards.