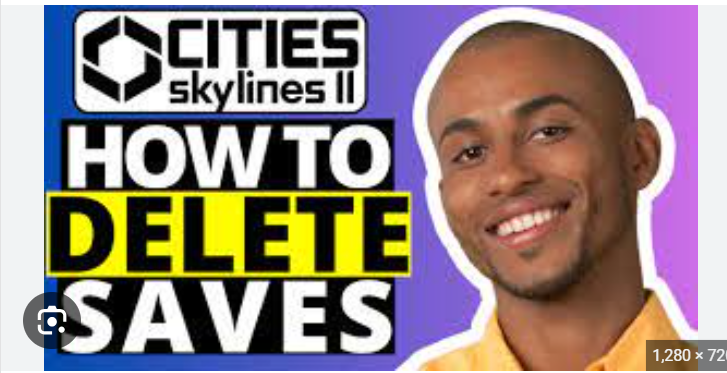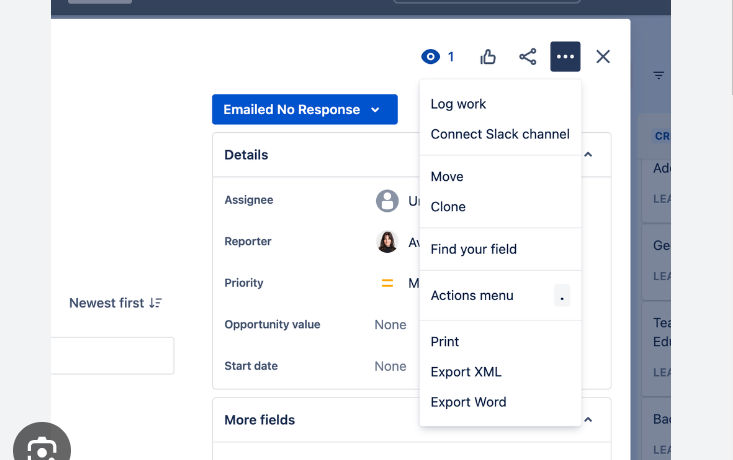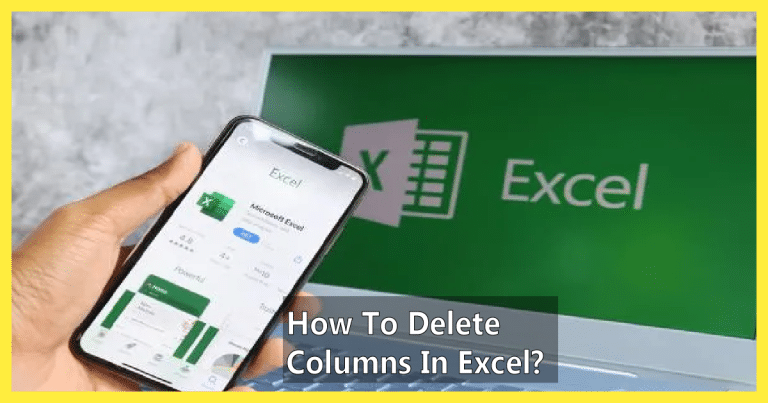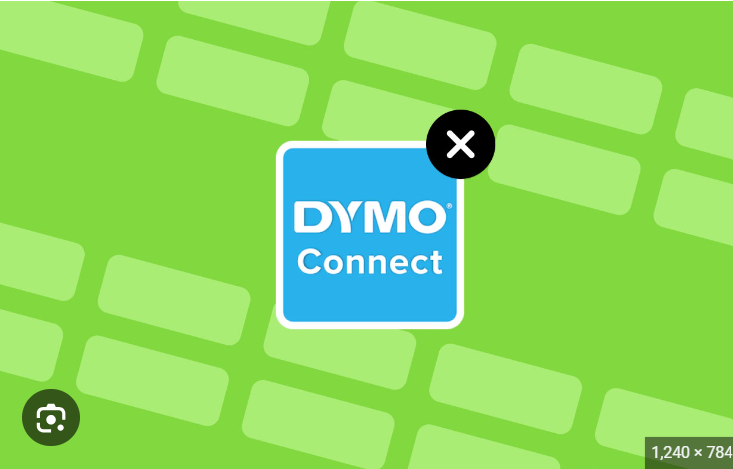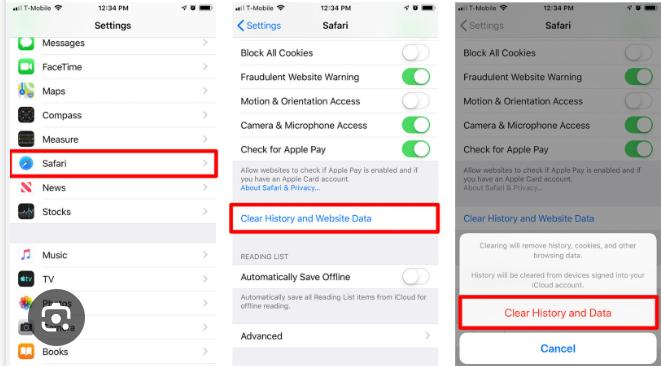How to Delete Blank Rows in Excel
ByHopkins
Deleting blank rows in Excel is a common task that can help clean up your data. Here’s a step-by-step guide on how to delete blank rows:
Method 1: Using the Filter Feature
- Open Your Excel Spreadsheet:
- Launch Excel and open the spreadsheet containing the data with blank rows.
- Select Your Data Range:
- Click and drag to select the range of cells containing your data, including the blank rows.
- Apply Filter:
- In the Excel Ribbon, go to the “Data” tab, and click on “Filter.” This will add filter arrows to your column headers.
- Filter for Blanks:
- Click the filter arrow in the column where you want to delete blank rows. Choose the “Blanks” option from the dropdown menu.
- Select Blank Rows:
- Excel will now display only the blank rows. Click on the row numbers to select the entire blank rows.
- Delete Rows:
- Right-click on the selected rows, and choose “Delete” from the context menu. Confirm the deletion.
- Turn Off Filter:
- Go back to the “Data” tab, and click on “Filter” again to turn off the filter and display all your data.
Method 2: Using Excel Formulas
- Insert Helper Column:
- Insert a new column next to your data. This will be a helper column.
- Use IF Formula:
- In the first cell of the helper column, use the following formula:
less
=IF(COUNTA(A2:Z2)=0, 1, "")
Adjust the range (A2:Z2) based on your data.
- In the first cell of the helper column, use the following formula:
- Drag the Formula Down:
- Drag the fill handle (a small square at the bottom-right corner of the cell) down to apply the formula to all rows.
- Filter and Delete:
- Filter the helper column to show only rows with the value “1.” Select and delete those rows.
- Remove Helper Column:
- Once you’ve deleted the blank rows, you can remove the helper column if you no longer need it.
Method 3: Using Go To Special
- Select Your Data Range:
- Click and drag to select the range of cells containing your data, including the blank rows.
- Press
Ctrl+G:- This opens the “Go To” dialog box.
- Go To Special:
- Click on the “Special” button in the “Go To” dialog box.
- Select Blanks:
- Choose “Blanks” and click “OK.” Excel will select all blank cells in your data.
- Right-Click and Delete:
- Right-click on any of the selected cells, choose “Delete,” and then select “Entire Row.” Confirm the deletion.
Remember to save your workbook after making changes to ensure that the deletions are permanent. Always double-check your data before and after deleting to avoid accidental removal of important information.