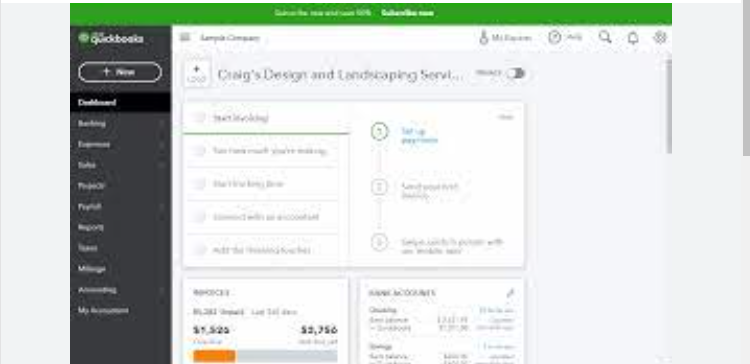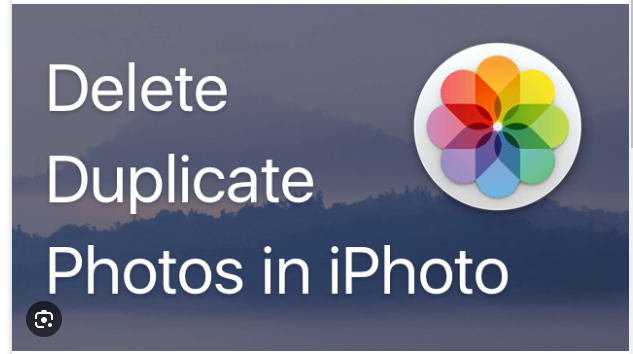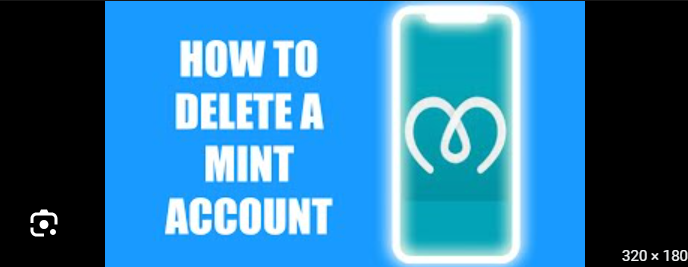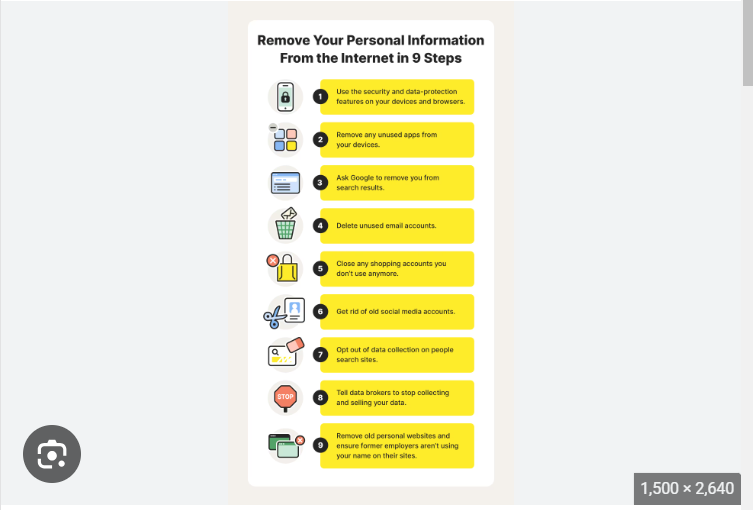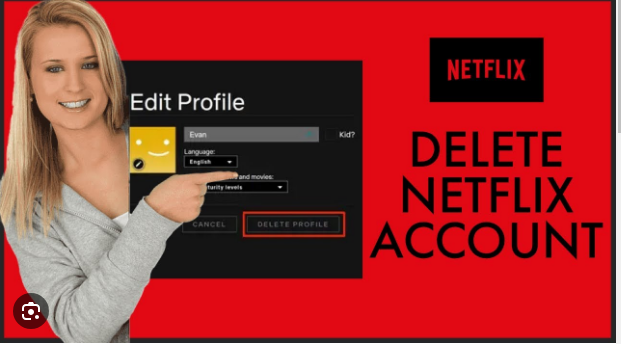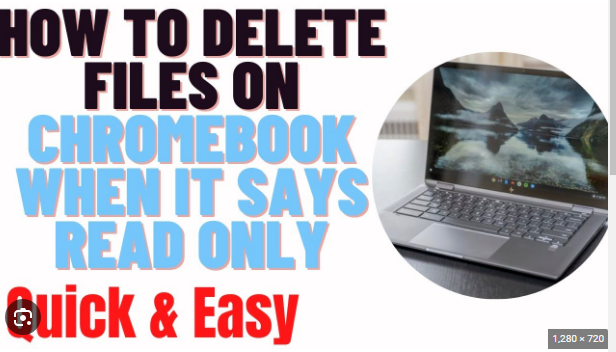How To Delete Notebook in Onenote
OneNote Notebook Declutter: Spring Cleaning Your Digital Notes
OneNote notebooks are great for storing all your thoughts, ideas, and information. But over time, they can accumulate clutter, making it hard to find what you need. If your notebooks are feeling a bit overgrown, it’s time for a digital decluttering session!
Why delete notebooks?
There are several reasons why you might want to delete an OneNote notebook:
- You’re not using it anymore: Maybe you finished a project or stopped attending a class. Holding onto unused notebooks can just add to the clutter.
- It’s disorganized: If a notebook is full of random notes and you can’t find anything, it might be time to start fresh.
- You want to save storage space: OneNote notebooks can take up a lot of space on your computer or OneDrive. Deleting old ones can free up some much-needed storage.
Before you delete:
- Export any important information: If there are any notes you want to keep, be sure to export them before deleting the notebook. You can export individual pages or sections, or the entire notebook.
- Make sure you’re deleting the right notebook: There’s no undo button for deleted notebooks, so double-check that you’re deleting the one you want!
Deleting a notebook:
The method for deleting a notebook depends on which version of OneNote you’re using:
- OneNote for Windows 10:
- Close the notebook you want to delete.
- Open File Explorer and navigate to your Documents folder.
- Find the “OneNote Notebooks” folder and open it.
- Right-click on the notebook you want to delete and select “Delete”.
- OneNote for Mac:
- Close the notebook you want to delete.
- Open a web browser and go to OneDrive.com.
- Sign in with the same Microsoft account you use with OneNote.
- Go to the Documents folder.
- Find the notebook you want to delete and right-click on it.
- Select “Delete”.
Bonus tips:
- Archive instead of delete: If you’re not sure whether you want to delete a notebook permanently, you can archive it instead. This will remove it from your list of active notebooks, but you can still access it if you need it later.
- Use sections and pages: To keep your notebooks organized, use sections and pages to group related notes together. This will make it easier to find what you’re looking for.
- Regularly review your notebooks: Take some time each month or quarter to review your notebooks and delete any that you’re no longer using.
By decluttering your OneNote notebooks, you can create a more organized and efficient workspace. So roll up your sleeves, grab your digital eraser, and get ready to give your notebooks a fresh start!
I hope this blog post helps you with your OneNote decluttering adventure! Remember, the key is to keep what you need and let go of the rest. With a little effort, you can create a set of notebooks that you’ll love using.