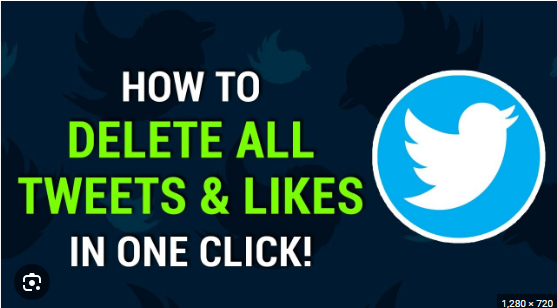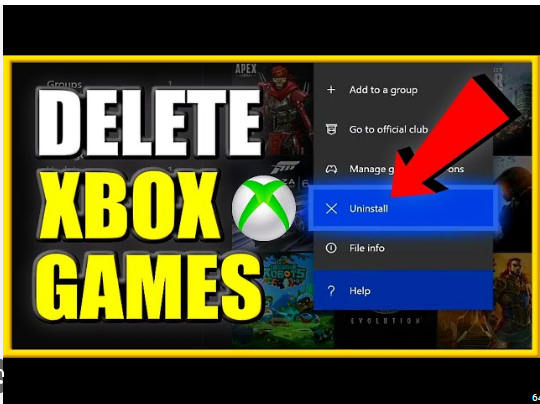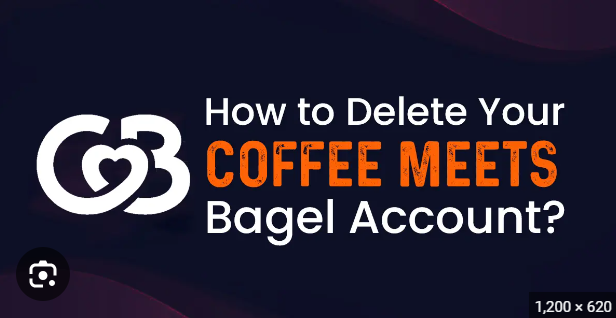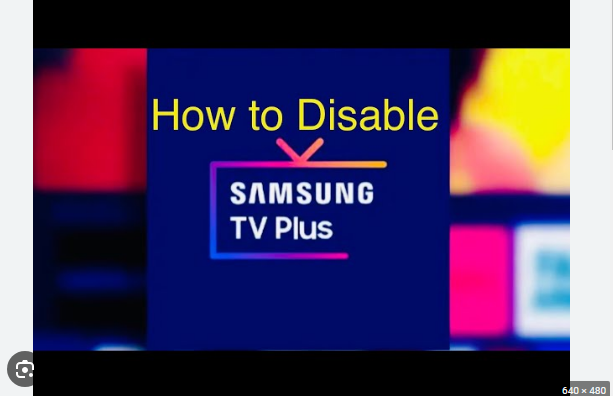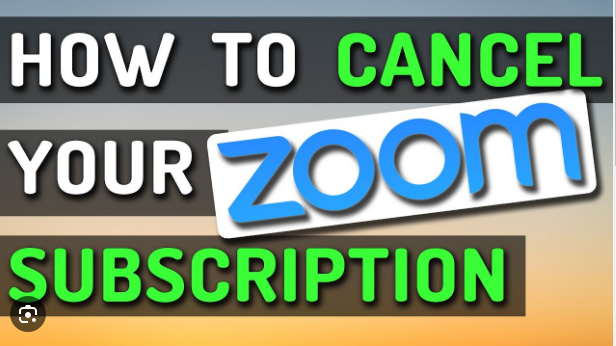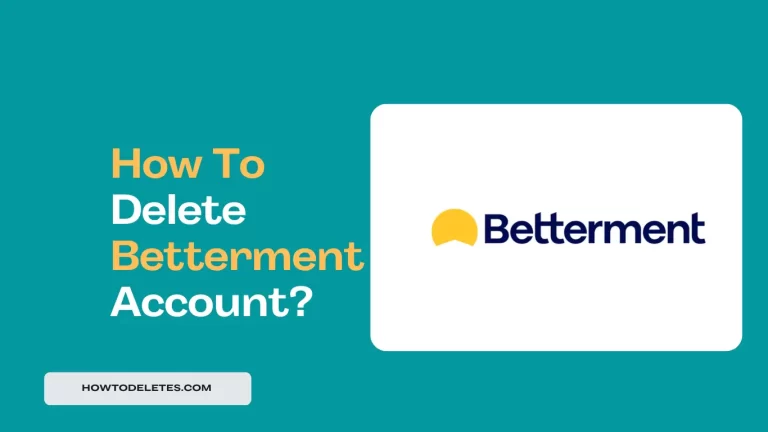How To Delete Pages from PDF
Shedding Unwanted Pages: A Guide to PDF Trimming
Portable Document Formats (PDFs) are great for sharing and preserving documents, but sometimes they carry extra baggage in the form of unnecessary pages. Whether it’s redundant information, blank pages, or outdated sections, these unwanted pages can clutter your document and make it harder to navigate.
Fear not, fellow PDF wranglers! This blog is your guide to banishing those pesky pages and achieving a leaner, meaner PDF machine.
Method 1: The Desktop Warrior
For those who like the power and control of desktop software, several options exist for editing PDFs:
- Adobe Acrobat Pro DC: The granddaddy of PDF editing, Acrobat Pro offers a robust “Organize Pages” tool that lets you delete, reorder, and extract pages with ease. (Note: This is a paid software.)
- Foxit PhantomPDF: A feature-rich alternative to Acrobat, PhantomPDF also boasts a user-friendly “Organize Pages” function for painless page deletion. (Paid software)
- Sejda PDF Desktop: This free, open-source software provides basic PDF editing tools, including page deletion. It’s a great option for occasional users who need a no-frills solution.
Method 2: The Cloud Crusader
Prefer to ditch the downloads and work on the go? These online tools let you delete PDF pages from the comfort of your web browser:
- Smallpdf: This popular online platform offers a straightforward “Delete Pages” tool that makes quick work of unwanted pages. Plus, it’s completely free!
- ilovepdf: Another free online option, ilovepdf’s “Remove Pages” tool is intuitive and lets you delete pages individually or in ranges.
- PDF2Go: This feature-packed online service includes a “Delete Pages” function alongside various other PDF editing tools. Some features require a paid subscription.
Bonus Tip: Before wielding the deletion axe, consider exporting the unwanted pages as a separate PDF instead of deleting them altogether. This way, you can keep them close at hand if needed later.
Remember: Always make a backup of your original PDF before making any edits, especially if you’re using an online tool.
With these tips and tools at your disposal, you can conquer those pesky PDF pages and keep your documents lean, mean, and reading-machine friendly!
Happy trimming!
P.S. Don’t forget to check if your PDF is password-protected before attempting to edit it. You’ll need the password to remove any restrictions on editing or deleting pages.